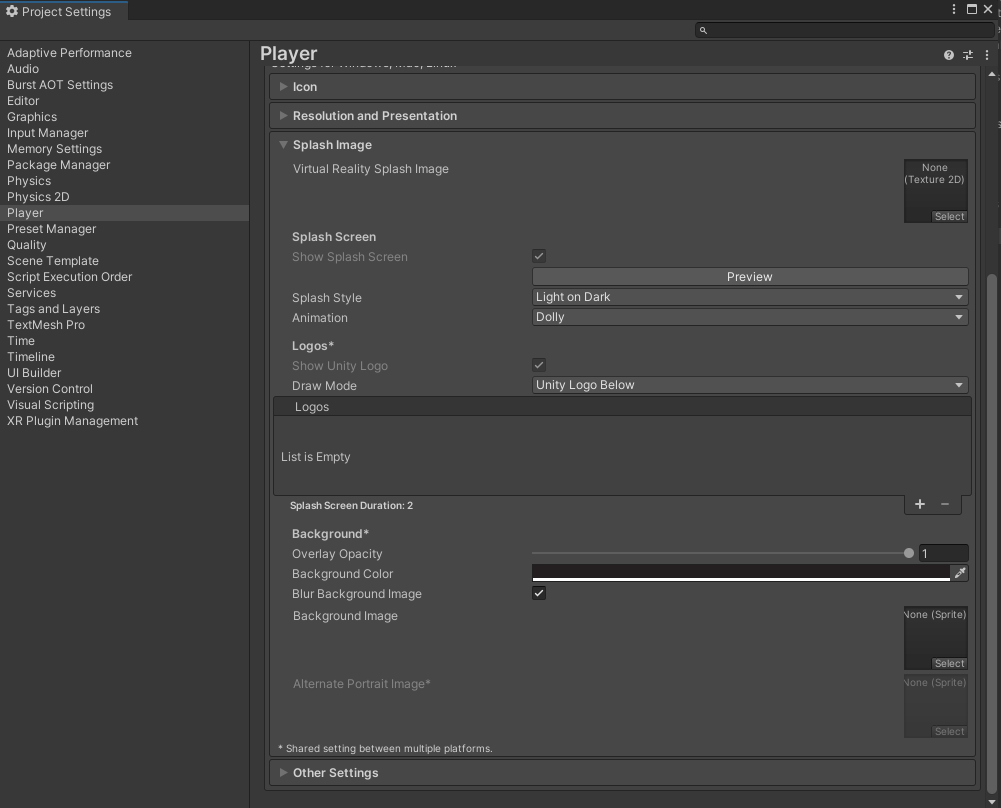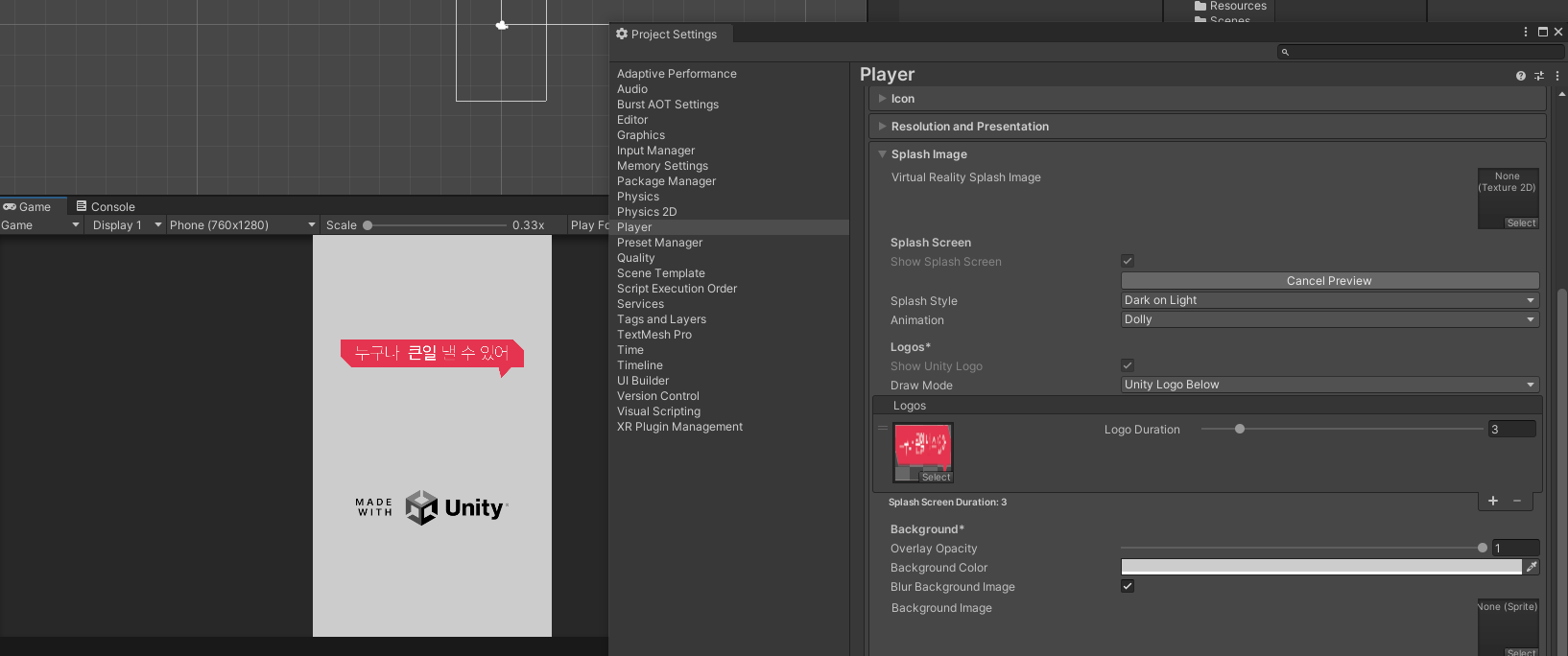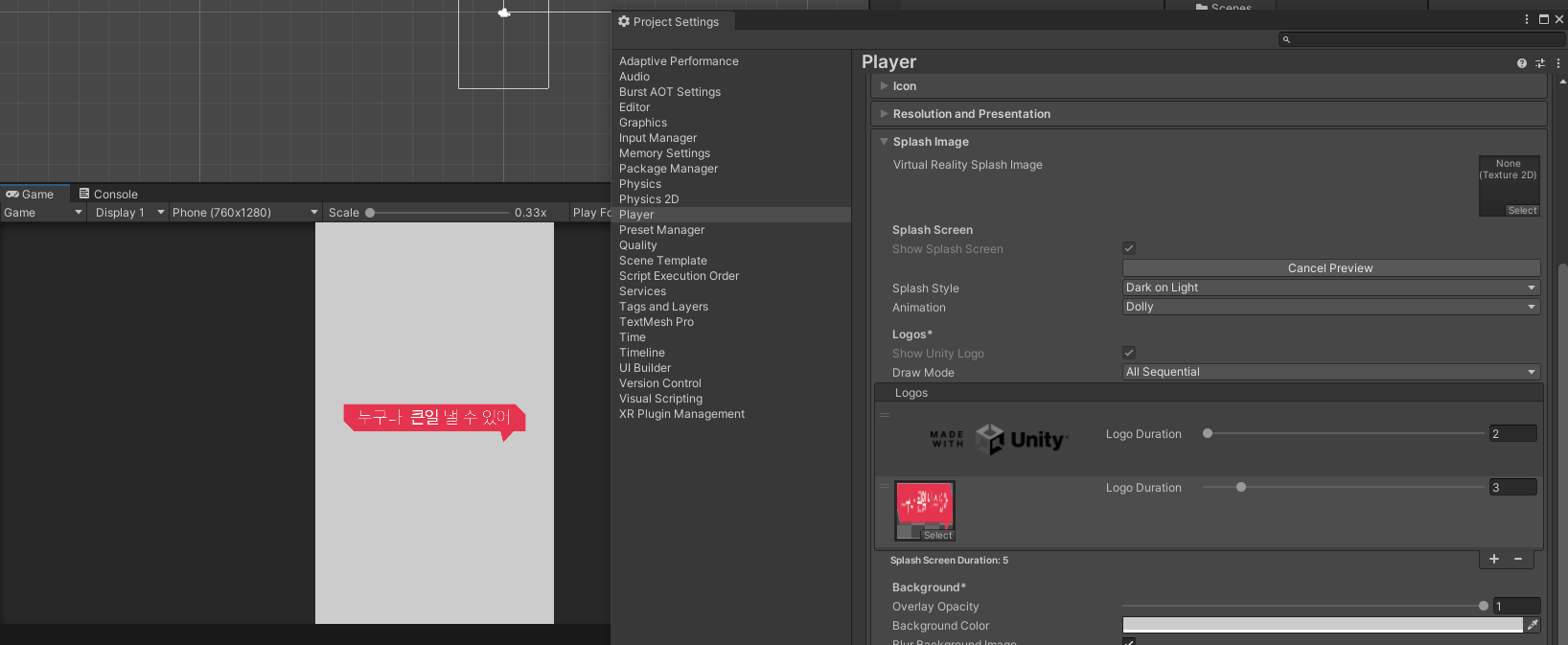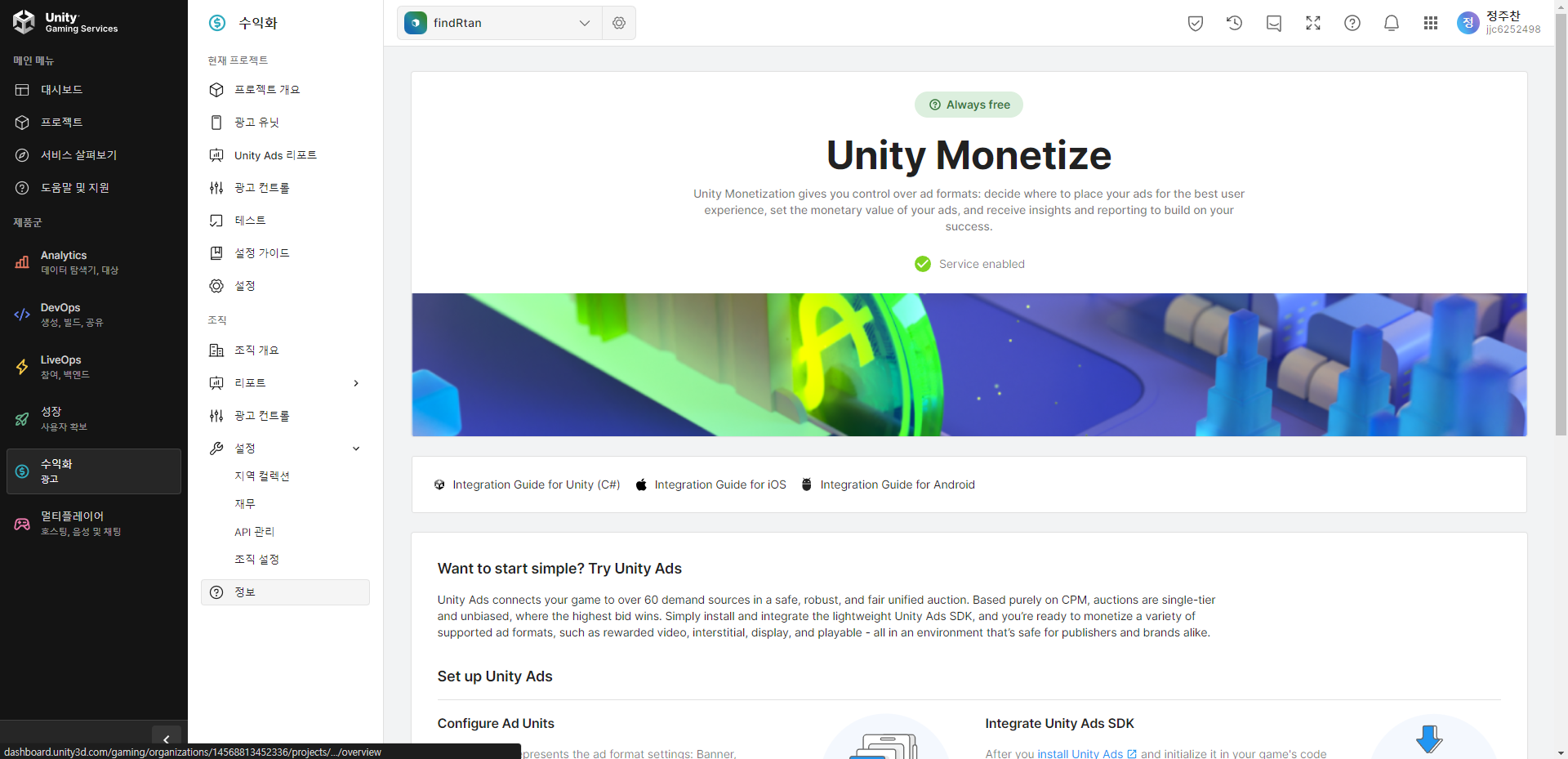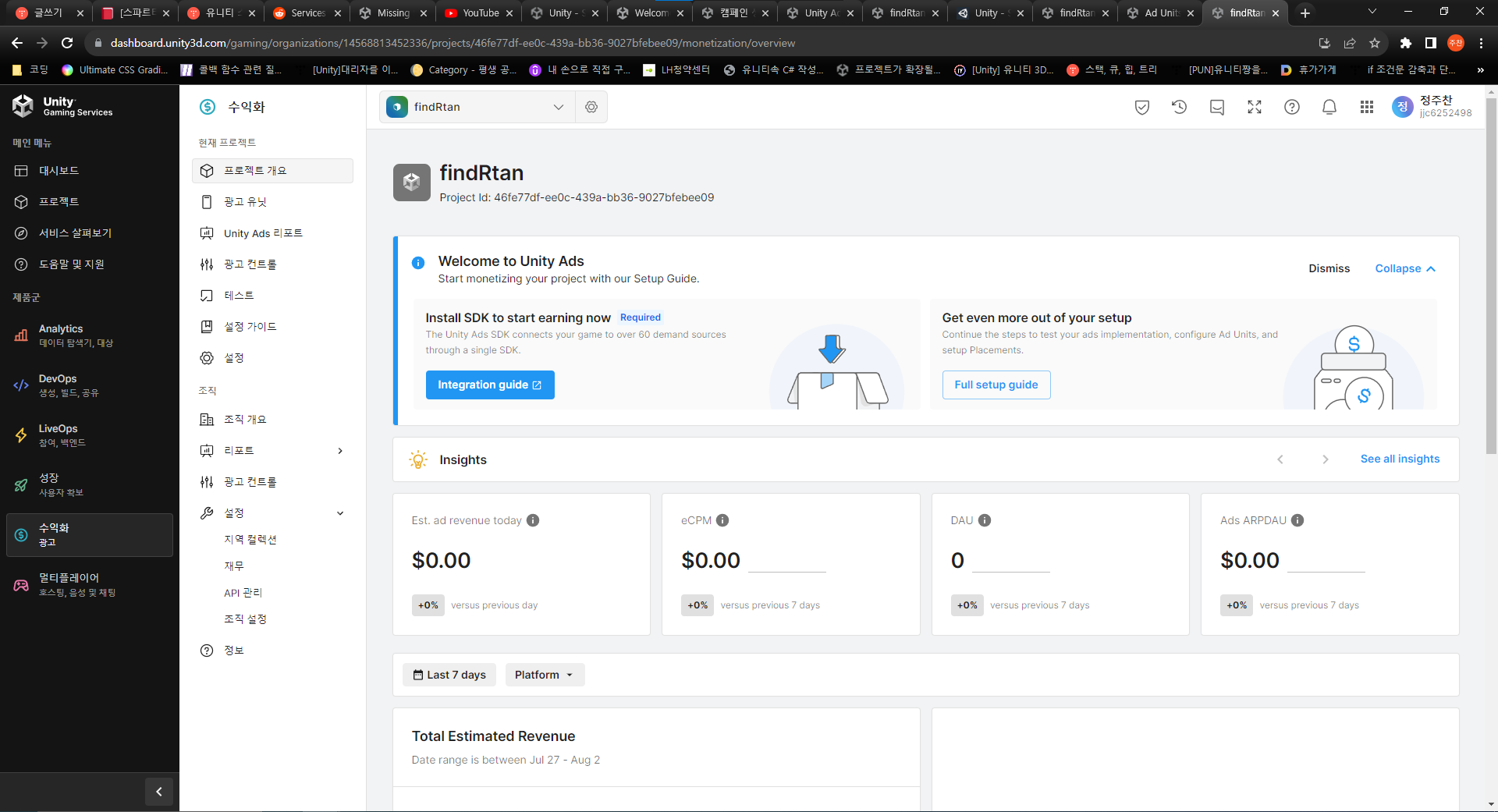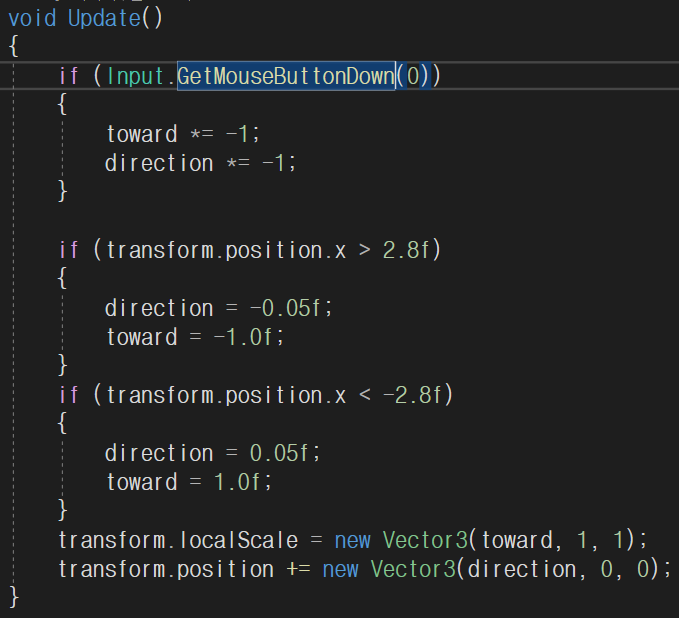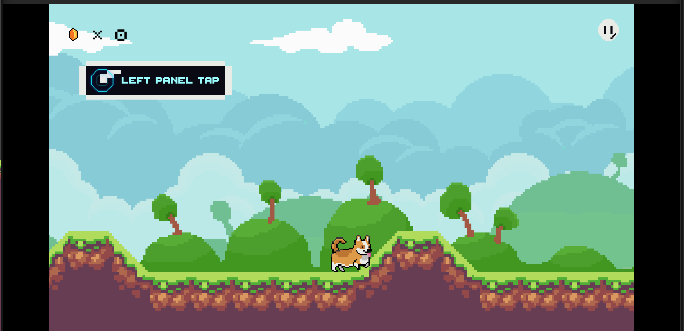구현한 것들
간단한 오브젝트 풀링을 구현하여 터치 이펙트와 카드 파괴 이펙트를 구현하였다.
using System.Collections;
using System.Collections.Generic;
using UnityEngine;
public class ObjectPooler : MonoBehaviour
{
public static ObjectPooler I;
[Header("Pools")]
public ObjectPool<TouchParticle> touchPool;
public ObjectPool<Explosion> explosionPool;
void Awake()
{
I = this;
// 터치 이펙트 풀
TouchParticle touchPrefab = Resources.Load<TouchParticle>("TouchParticle");
touchPool = new ObjectPool<TouchParticle>(touchPrefab, transform, 10);
// 카드 폭발 풀
// 폭발은 그냥 생성 파괴 해도 될 수도? - 갯수가 얼마 없음
Explosion explosionPrefab = Resources.Load<Explosion>("Explosion");
explosionPool = new ObjectPool<Explosion>(explosionPrefab, transform, 4);
}
}using System.Collections;
using System.Collections.Generic;
using UnityEngine;
public class ObjectPool<T> where T : MonoBehaviour, IPoolable<T>
{
[Header("풀링 프리펩")]
T tPrefab;
[Header("스택 풀")]
Stack<T> objectPool = new Stack<T>();
Transform parentTrans;
public ObjectPool(T t, Transform trans, int initCount)
{
tPrefab = t;
parentTrans = trans;
for (int i = 0; i < initCount; i++)
{
CreateNewObject();
}
}
public T GetObject()
{
T t = null;
if (objectPool.Count > 0)
{
t = objectPool.Pop();
t.gameObject.SetActive(true);
}
else
{
t = CreateNewObject();
}
return t;
}
void ReturnObject(T t)
{
objectPool.Push(t);
}
T CreateNewObject()
{
T t = Object.Instantiate(tPrefab, parentTrans);
t.SetReturnObject(ReturnObject);
t.gameObject.SetActive(false);
return t;
}
}씬 전환 효과 구현
간단한 쉐이더를 이용해 씬 전환 효과를 구현하였다.
Shader "Unlit/Fade"
{
Properties
{
_MainTex ("Texture", 2D) = "white" {}
_StepValue ("FadeValue", Range(0,1)) = 1
}
SubShader
{
Tags { "RenderType"="Transparent" "Queue" = "Transparent" }
Blend SrcAlpha OneMinusSrcAlpha
Pass
{
CGPROGRAM
#pragma vertex vert
#pragma fragment frag
#include "UnityCG.cginc"
struct appdata
{
float4 vertex : POSITION;
float2 uv : TEXCOORD0;
};
struct v2f
{
float2 uv : TEXCOORD0;
float4 vertex : SV_POSITION;
};
sampler2D _MainTex;
float4 _MainTex_ST;
fixed _StepValue;
v2f vert (appdata v)
{
v2f o;
o.vertex = UnityObjectToClipPos(v.vertex);
o.uv = TRANSFORM_TEX(v.uv, _MainTex);
return o;
}
fixed4 frag (v2f i) : SV_Target
{
fixed4 col = tex2D(_MainTex, i.uv);
fixed dist = distance(i.uv, float2(0.5, 0.5));
col.a = step(dist, _StepValue);
return col;
}
ENDCG
}
}
}게임을 재시작 하거나 다음 단계로 넘어갈 때 Time.timeScale = 0 이 되어서 Time.deltaTime이 0이 된다. 그래서 이에 영향을 받지 않고자 Time.unscaledDeltaTime을 사용하였다.
IEnumerator CoFade(string sceneName)
{
float time = 0;
while (time < fadeValue)
{
time += Time.unscaledDeltaTime / fadeTime;
fadeImage.material.SetFloat("_StepValue", time);
yield return null;
}
var op = SceneManager.LoadSceneAsync(sceneName);
while (op.isDone)
{
yield return null;
}
time = fadeValue;
while (time > 0)
{
time -= Time.unscaledDeltaTime / fadeTime;
fadeImage.material.SetFloat("_StepValue", time);
yield return null;
}
}애니메이터와 파티클 또한 UnscaledTime 옵션이 존재한다.


시연 영상
화면 전환과 카드 파괴 풀링이 적용된 모습이다.
참고 :
https://www.youtube.com/watch?v=Ufa8cYKQeEo
유니티에서 일시정지 및 특정 물체 시간 정지 구현하기
Udemy 관련 개념 정리 및 Dev Log 를 기록하고 있습니다! 유니티에서 일시정지하기 유니티에서는 일시 정지 기능을 어떻게 구현하면 될까? 먼저 결론만 말하자면, Time.timeScale 값을 조절하여 Time.deltaT
koreanfoodie.me
'스파르타 Unity 1기' 카테고리의 다른 글
| 스파르타 Unity 8기 5일차 TIL (0) | 2023.08.11 |
|---|---|
| 스파르타 Unity 8기 4일차 TIL (0) | 2023.08.10 |
| 스파르타 Unity 8기 2일차 TIL (0) | 2023.08.08 |
| 스파르타 Unity 8기 1일차 TIL (1) | 2023.08.07 |
| 사전캠프 4일차 (0) | 2023.08.04 |