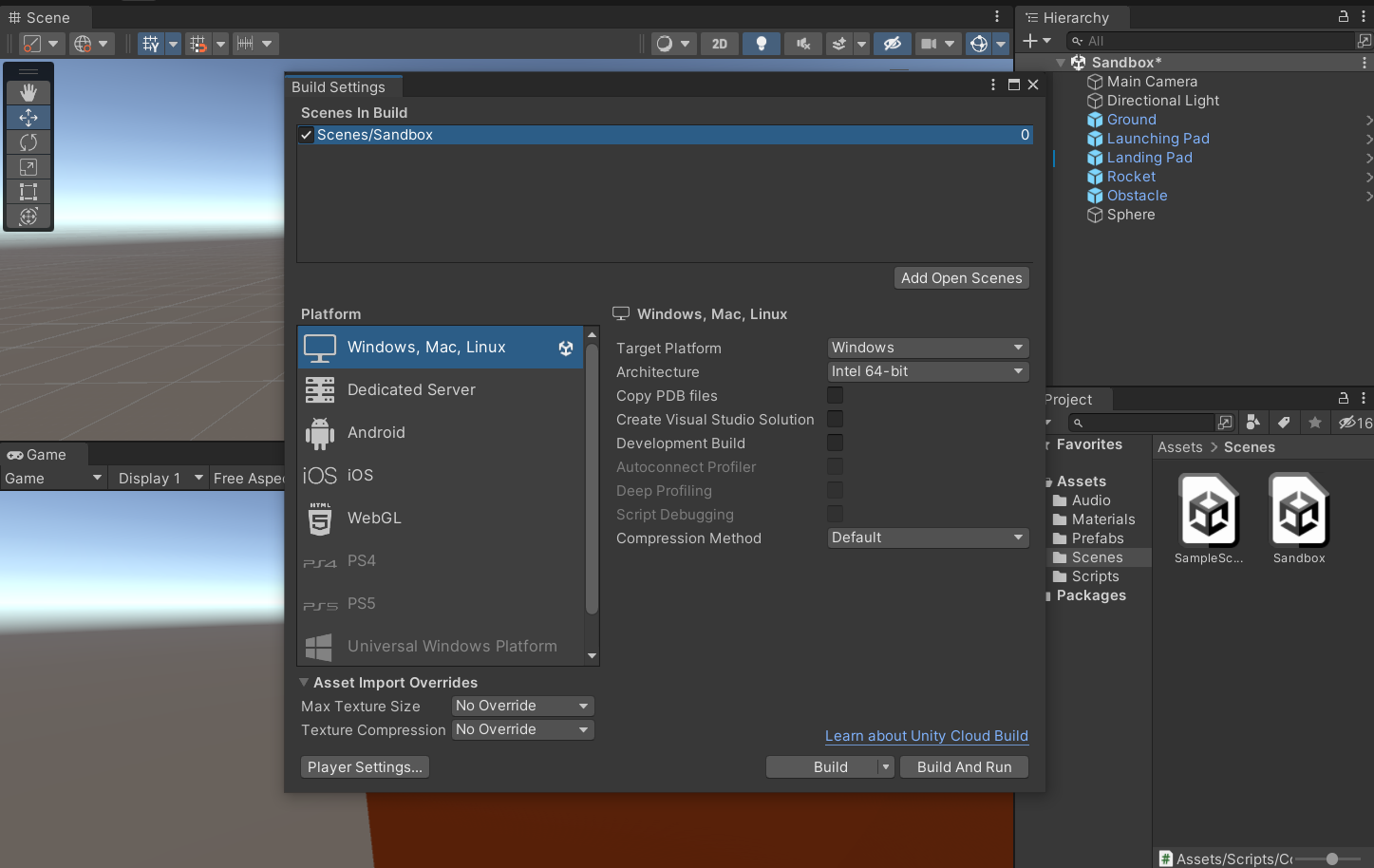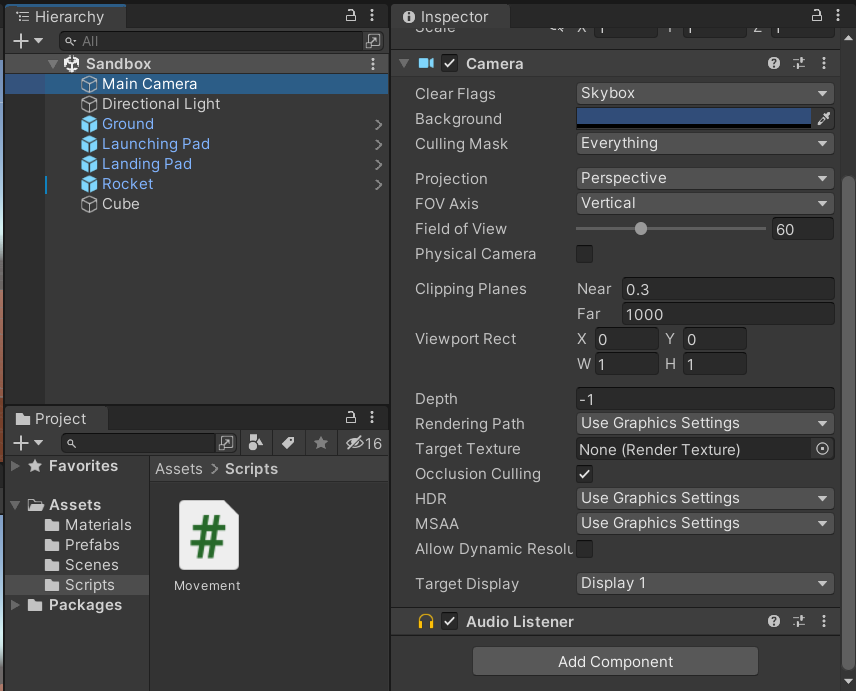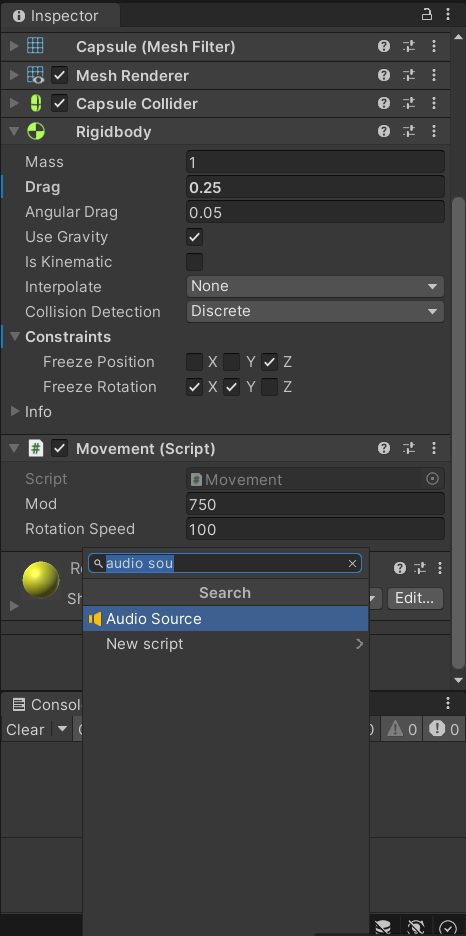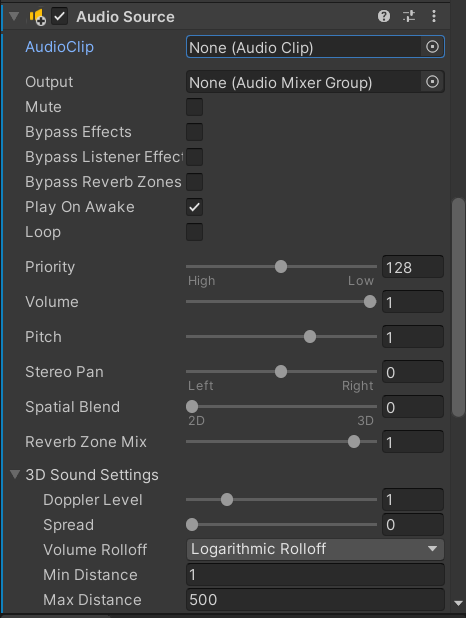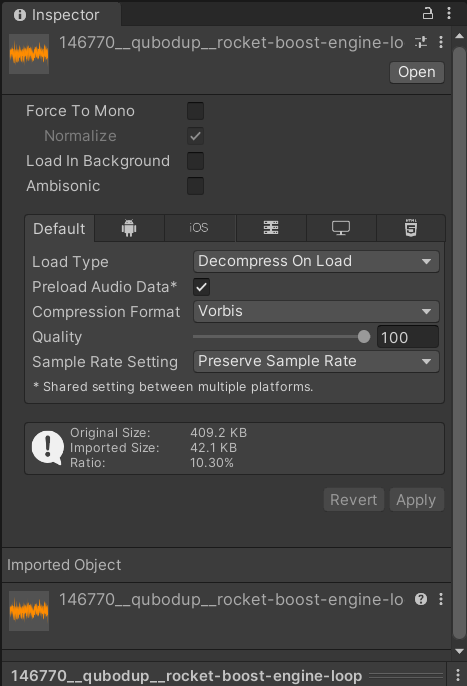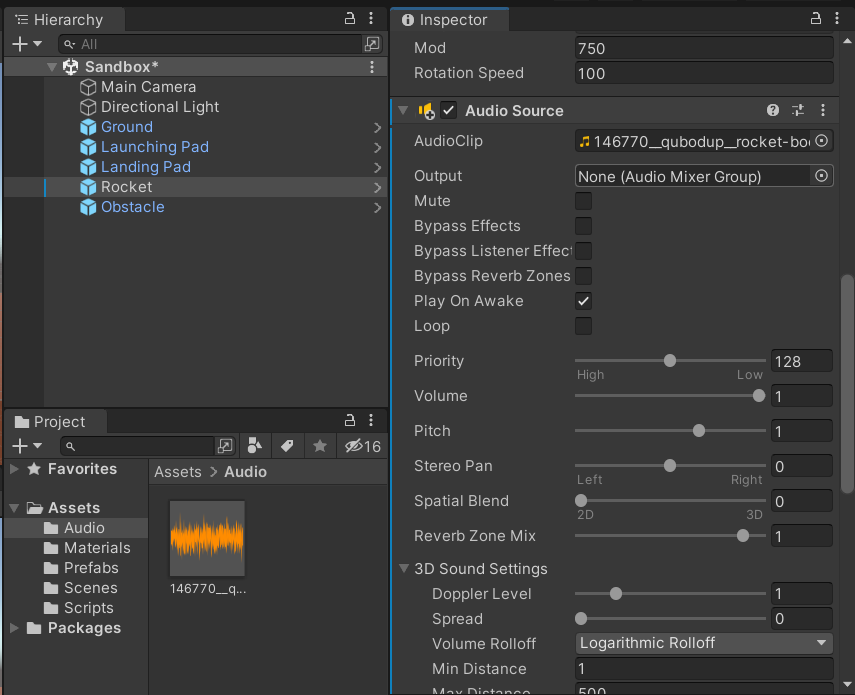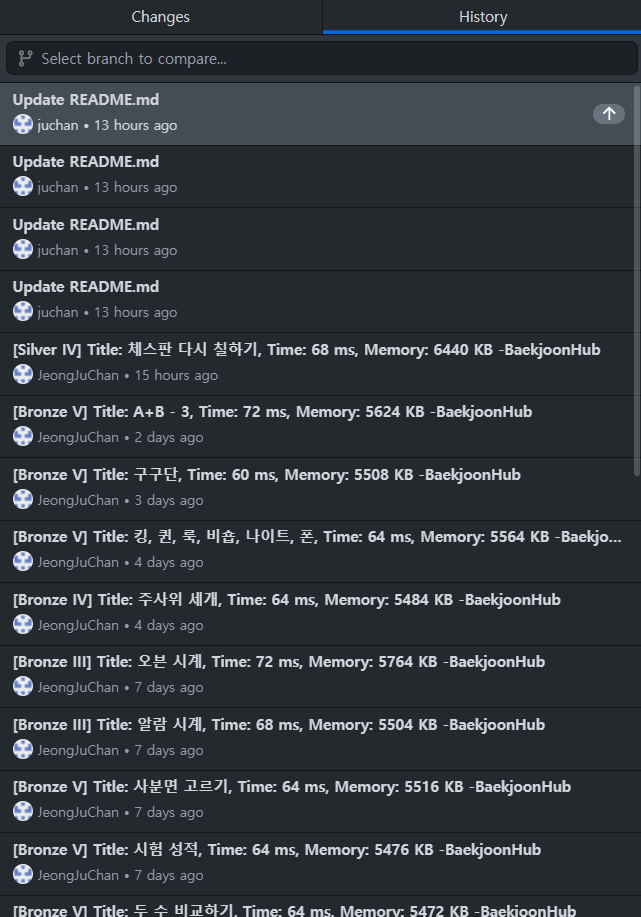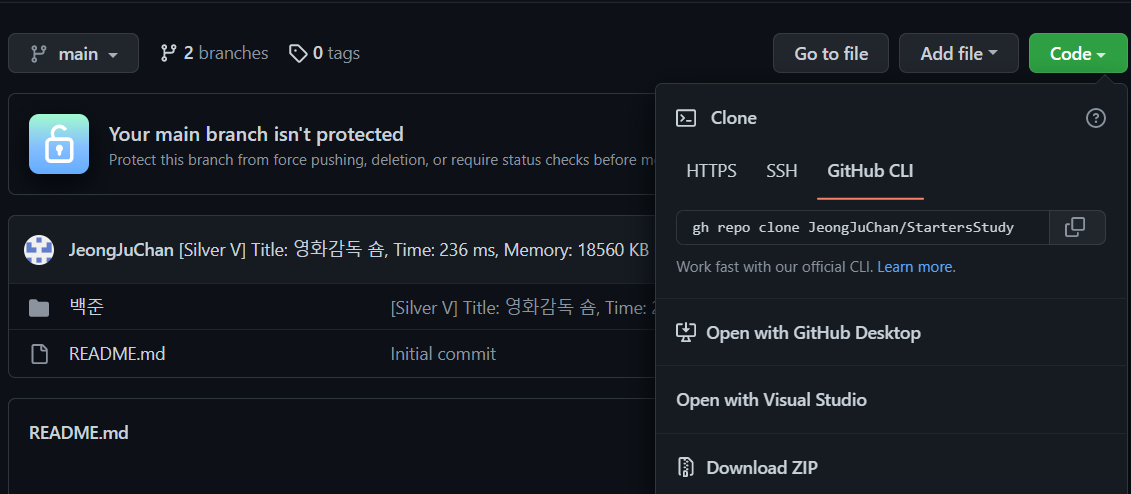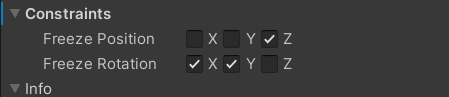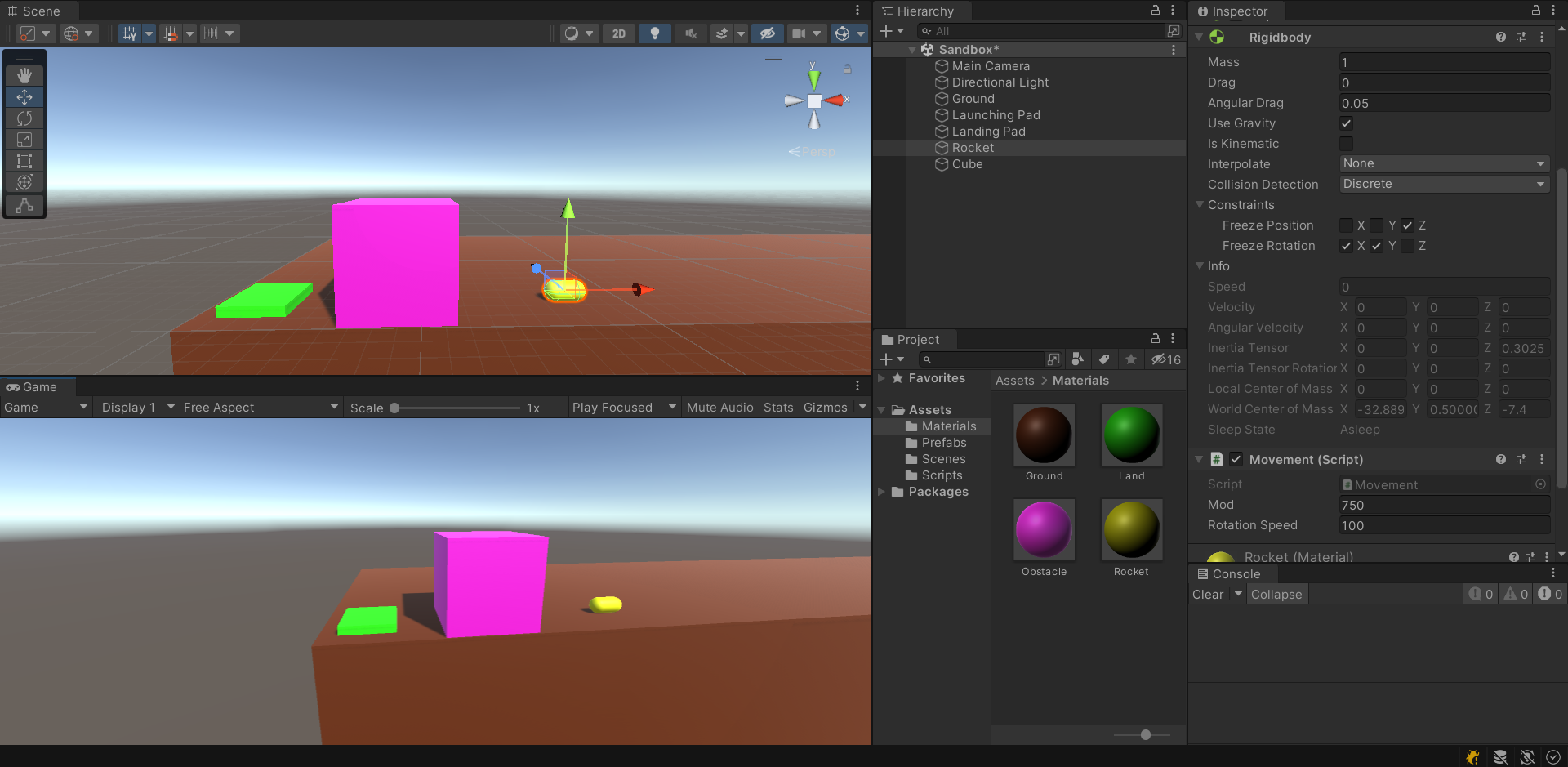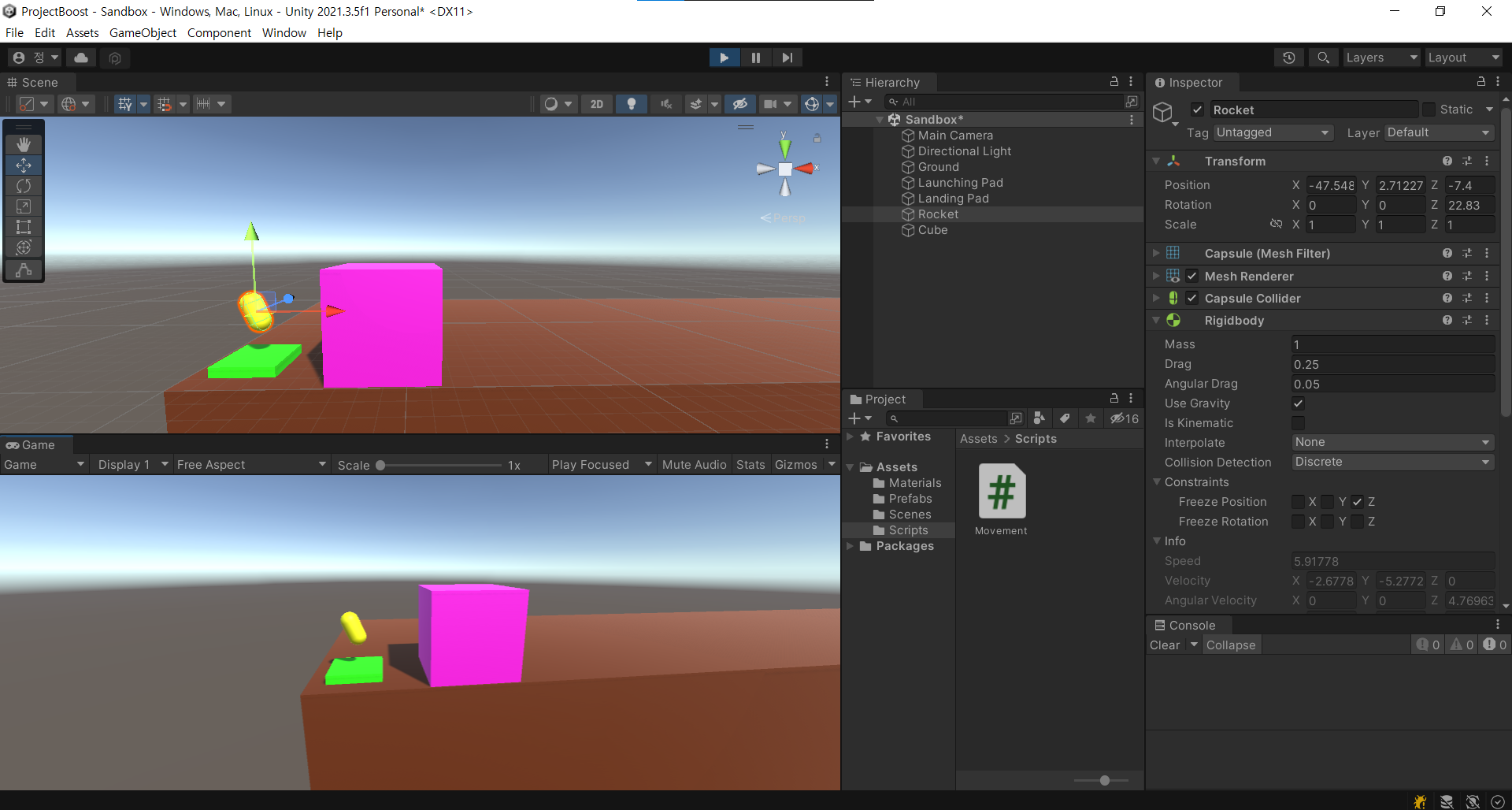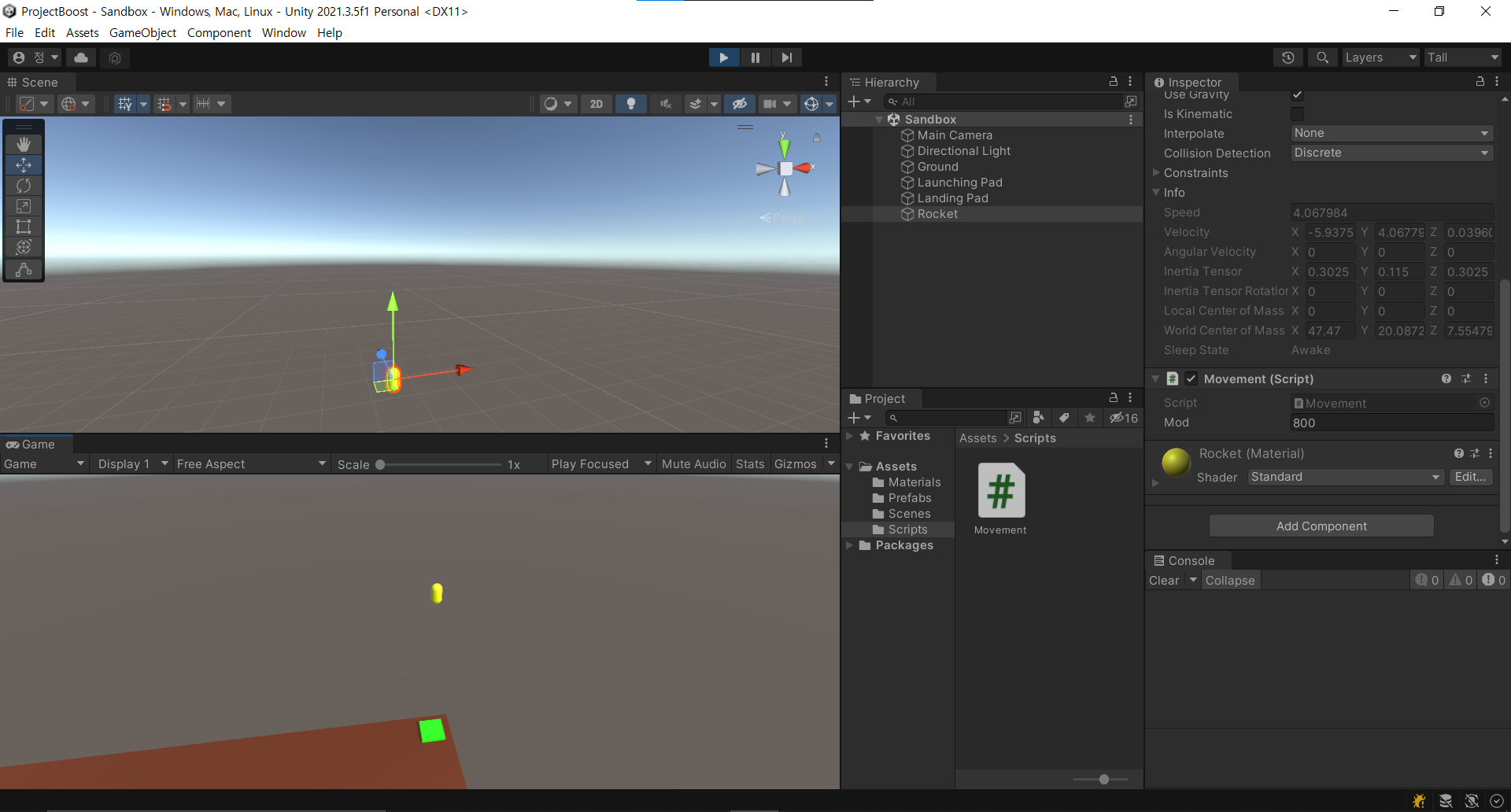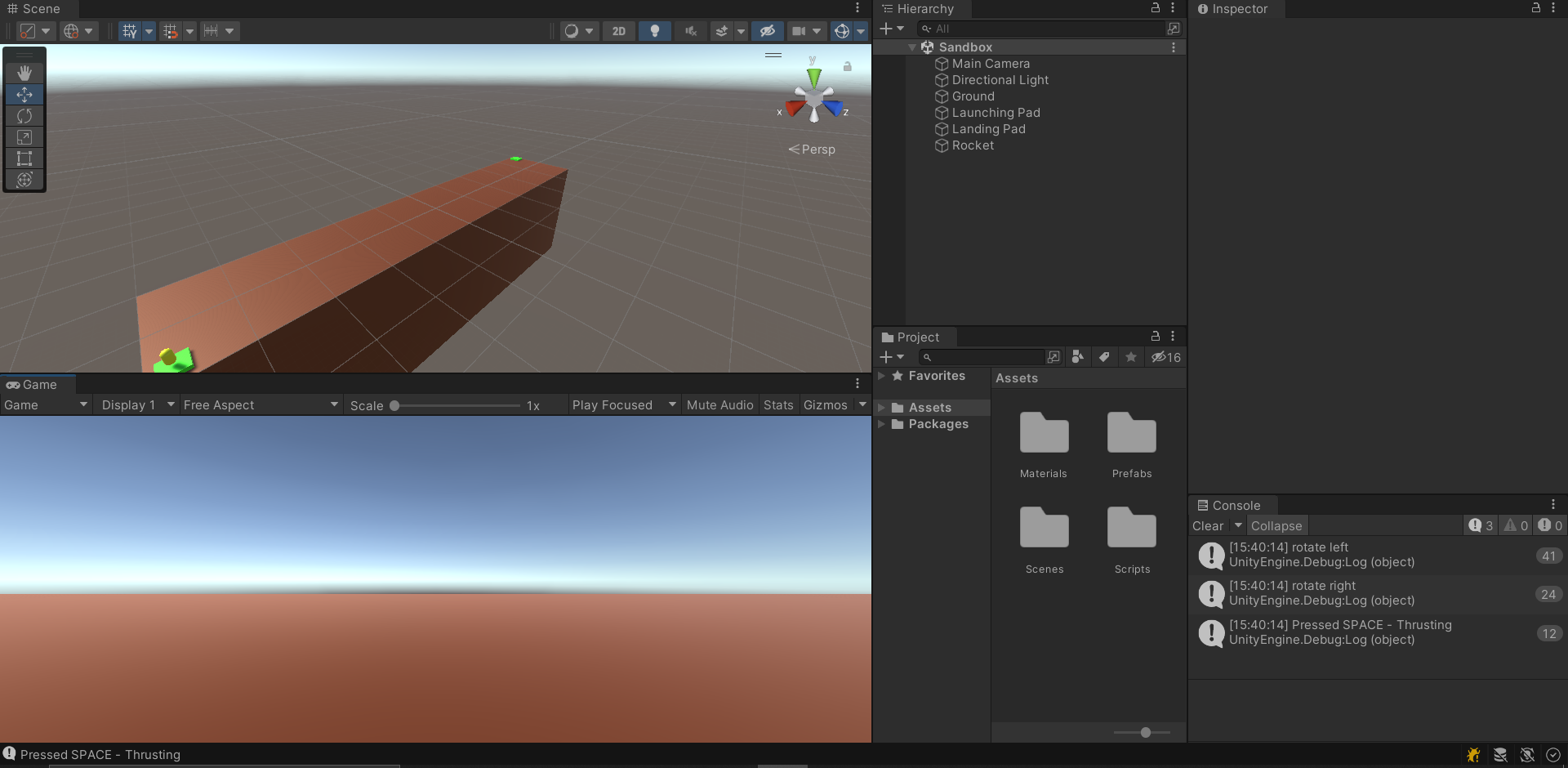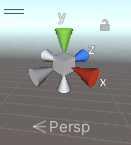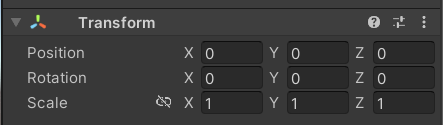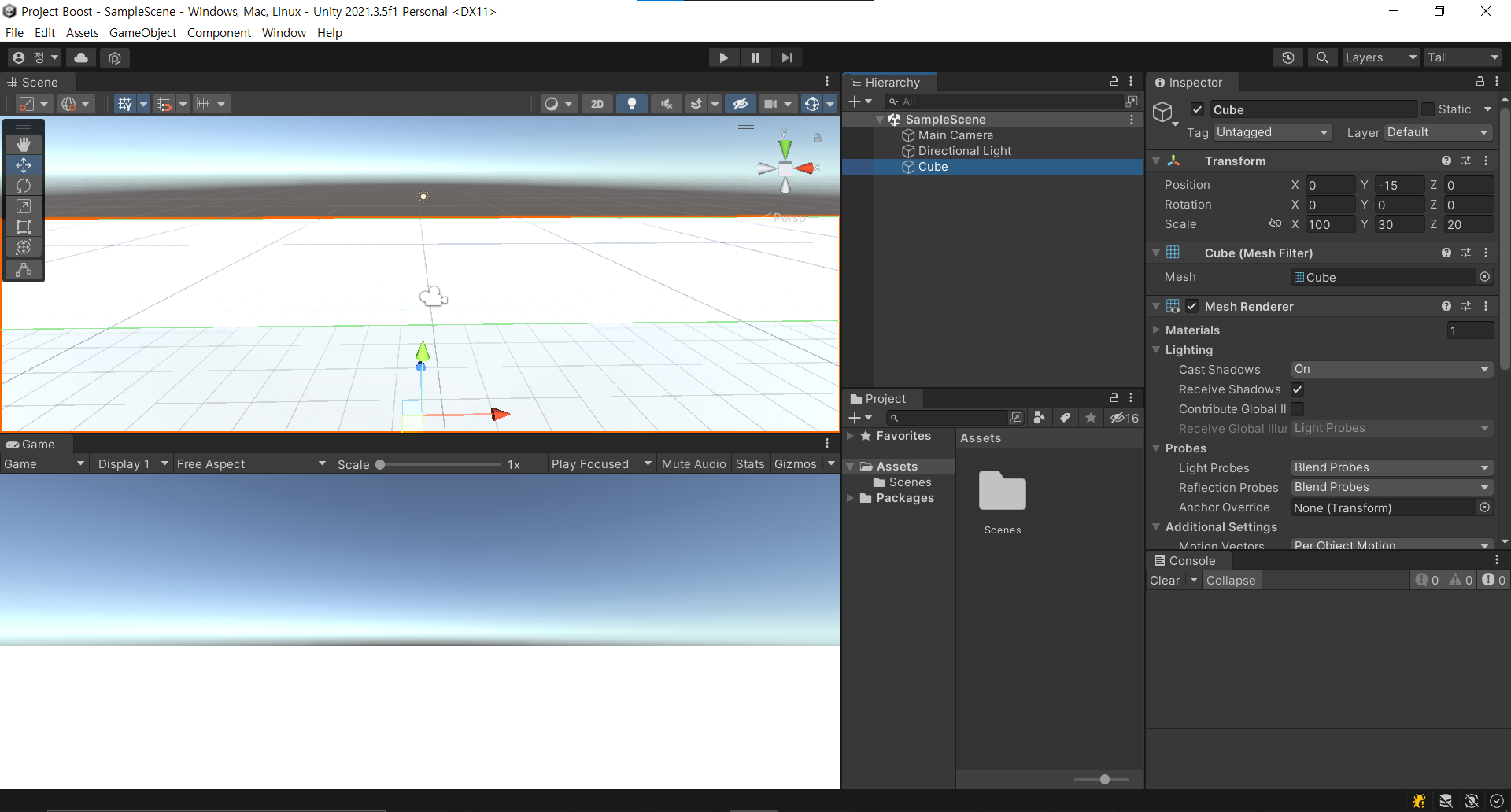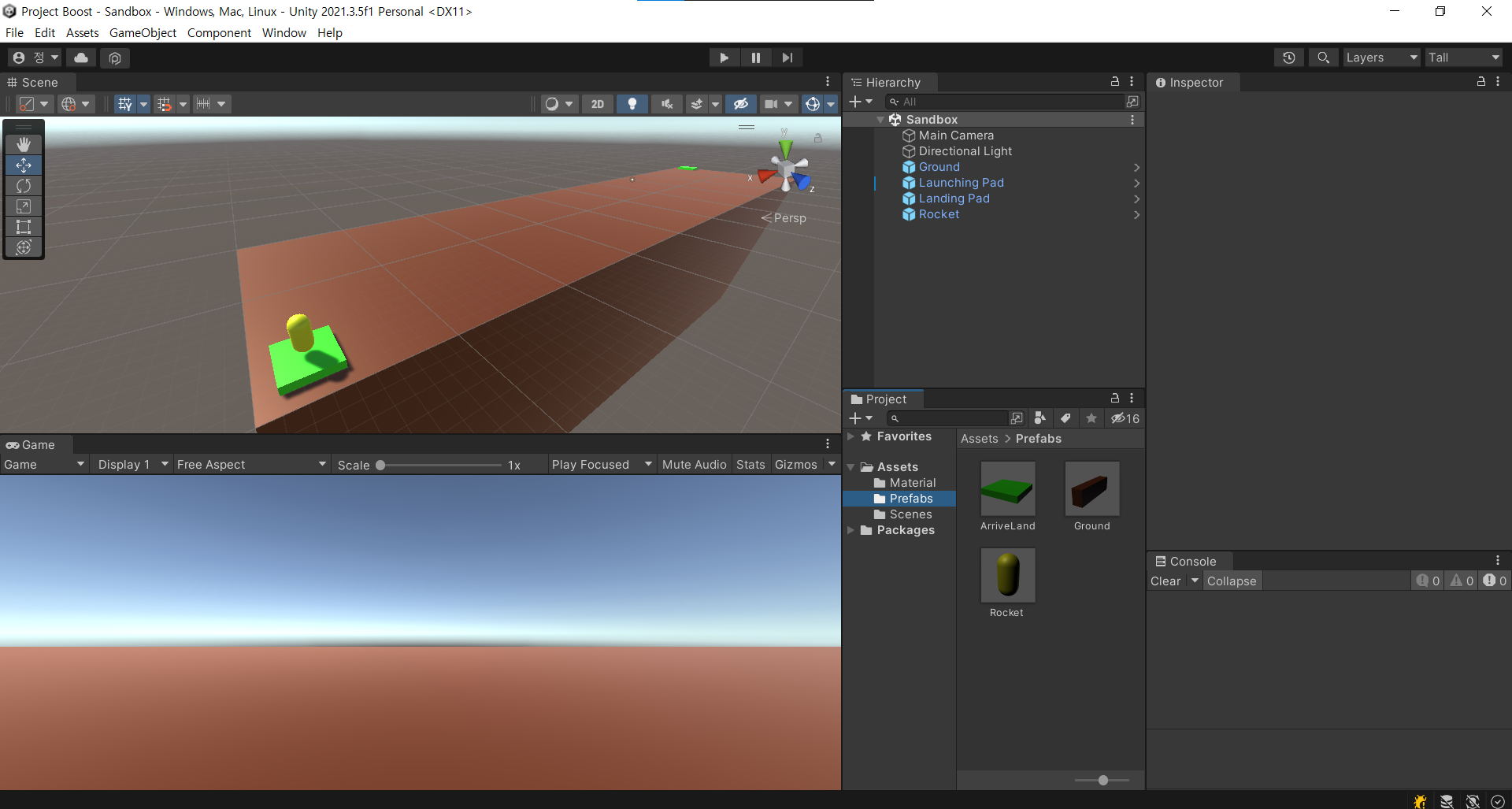Invoke
Invoke 사용하기
- 메서드가 x초 동안 지연된 이후 실행되게 할 수 있음
- 문법 : Invoke("함수 이름", 지연시간);
- 장점 : 사용하고 이해하기 쉬움
- 단점 : 문자열 참조로 함수 이름을 변경하거나 동적으로 할당할 때 불편함, 코루틴에 비해 성능이 떨어짐
using System.Collections;
using System.Collections.Generic;
using UnityEngine;
using UnityEngine.SceneManagement;
public class CollisionHandler : MonoBehaviour
{
[SerializeField]
float levelLoadDelay = 1f;
private void OnCollisionEnter(Collision collision)
{
switch (collision.gameObject.tag)
{
case "Friendly":
Debug.Log("This thing is firendly");
break;
case "Finish":
StartSuccessSequence();
break;
default:
StartCrashSequence();
break;
}
}
// 추락 시퀀스 후 씬 전환
void StartCrashSequence()
{
// 추락할 때 효과음 넣기
// 추락할 때 파티클 넣기
GetComponent<Movement>().enabled = false;
Invoke("ReLoadLevel", levelLoadDelay);
}
void LoadNextLevel()
{
int currentSceneIndex = SceneManager.GetActiveScene().buildIndex;
int nextSceneIndex = currentSceneIndex + 1;
// SceneManager.sceneCountInBuildSettings 인덱스 총 갯수를 계산
if (nextSceneIndex == SceneManager.sceneCountInBuildSettings)
{
nextSceneIndex = 0;
}
SceneManager.LoadScene(nextSceneIndex);
}
// 성공 시퀀스 후 씬 전환
void StartSuccessSequence()
{
// 추락할 때 효과음 넣기
// 추락할 때 파티클 넣기
GetComponent<Movement>().enabled = false;
Invoke("LoadNextLevel", levelLoadDelay);
}
void ReLoadLevel()
{
// 변수에 저장하는 이유는 나중에 봤을 때 코드를 해석할 시간을 줄이기 위해서이다.
int currentSceneIndex = SceneManager.GetActiveScene().buildIndex;
// 현재 실행되고 있는 씬의 인덱스를 불러옴
SceneManager.LoadScene(currentSceneIndex);
}
}

함수명이 하는 기능을 나타내주도록 구분하는 게 중요한 것 같다
ex) StartCrashSequence는 충돌시 시퀀스에 관한 부분
ReloadLevel은 씬 재시작에 관한 부분
'유데미 강의 > C#과 Unity로 3D 게임 개발하기 : 부스트 프로젝트' 카테고리의 다른 글
| bool 변수로 제어하기, 로켓 꾸미기 (0) | 2022.08.23 |
|---|---|
| 오디오 클립 (0) | 2022.08.23 |
| SceneManager (0) | 2022.08.12 |
| Switch (0) | 2022.08.12 |
| 유니티 오디오 (0) | 2022.08.12 |