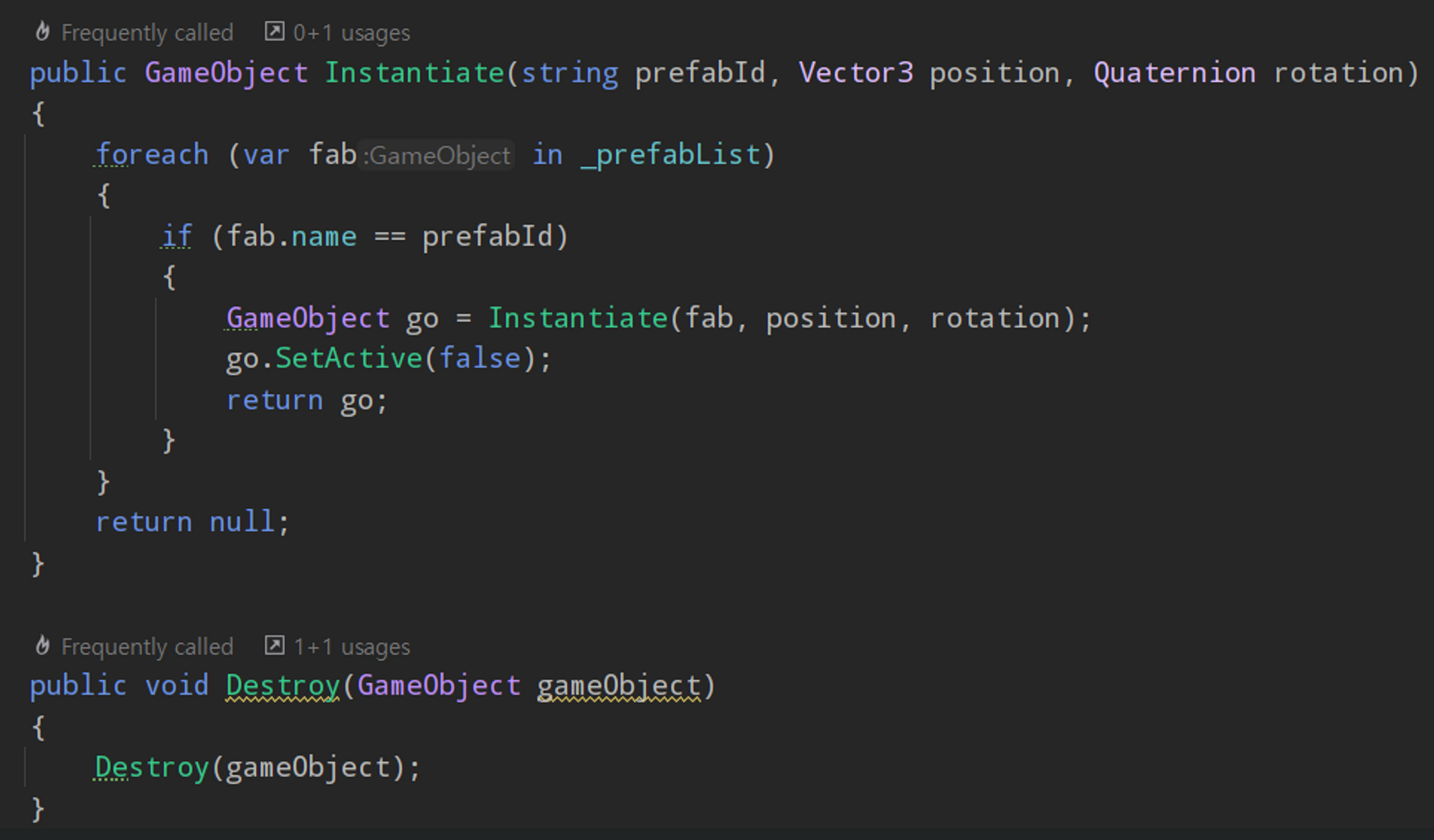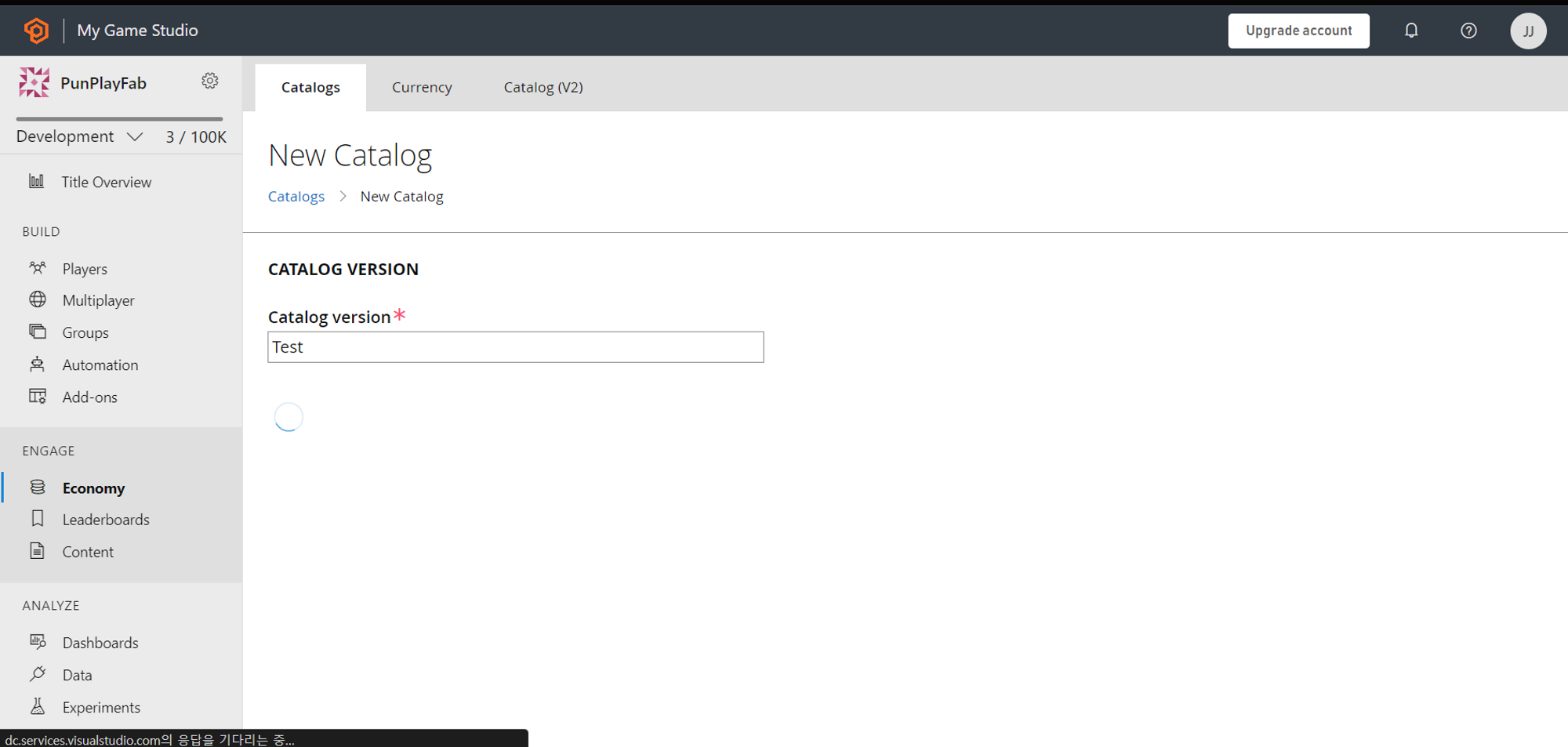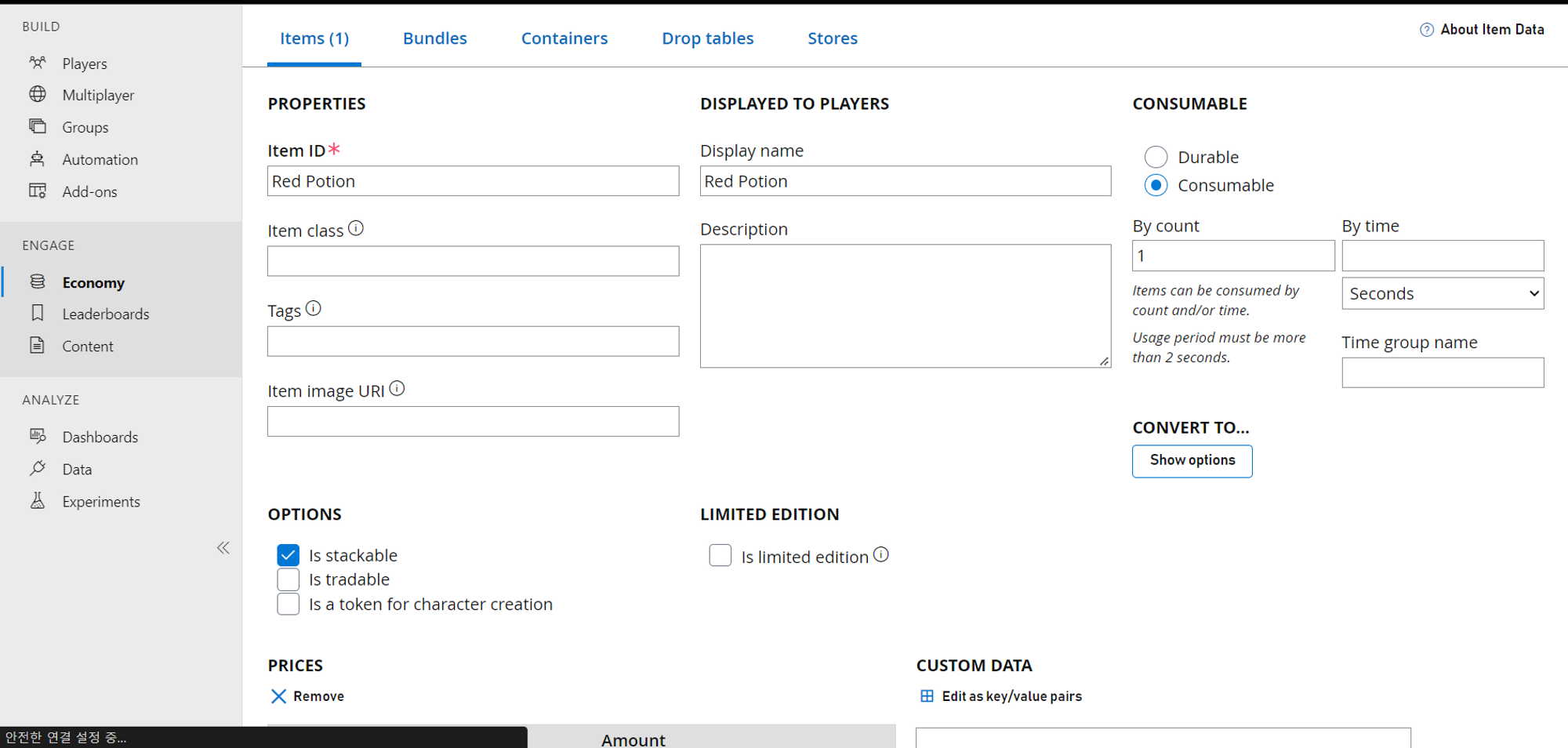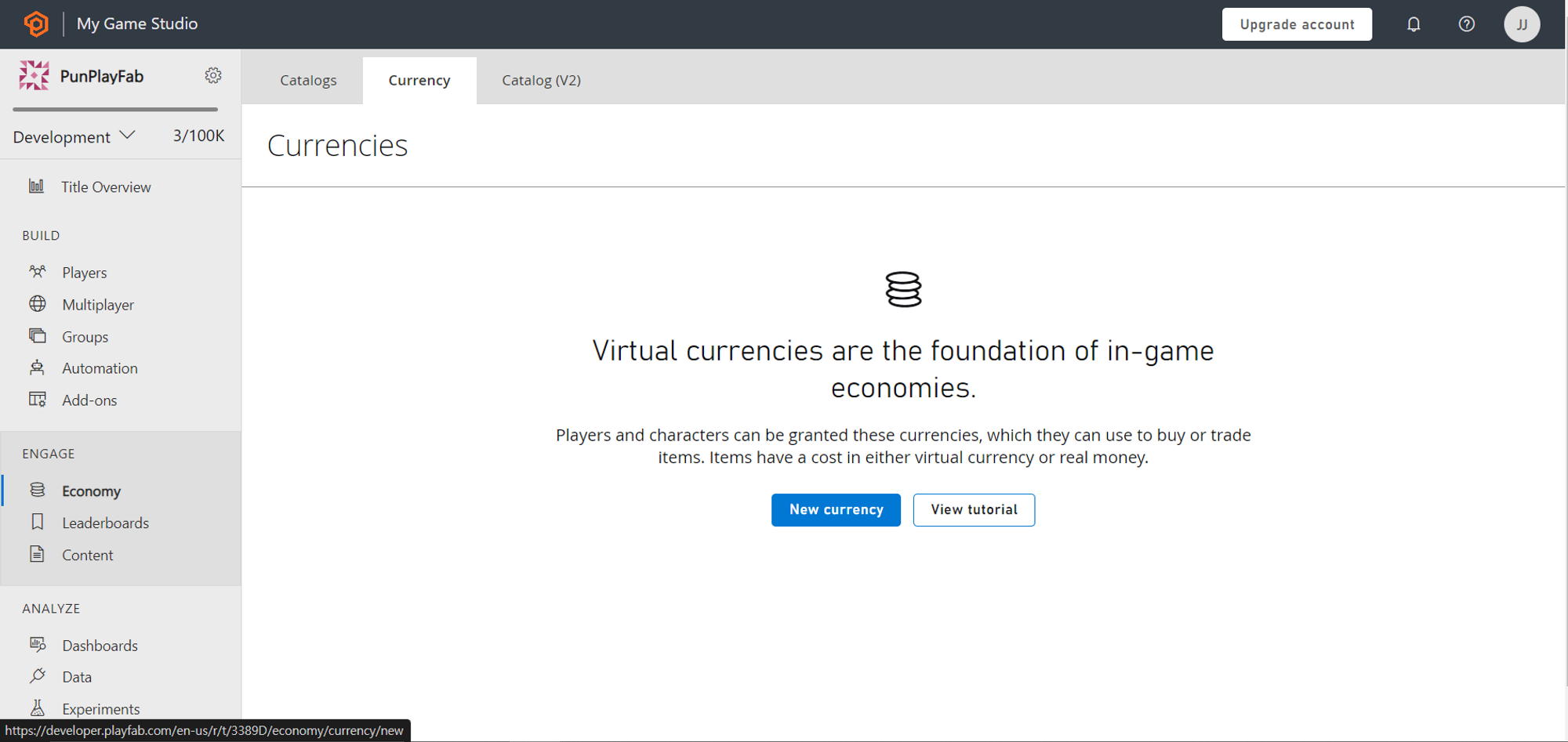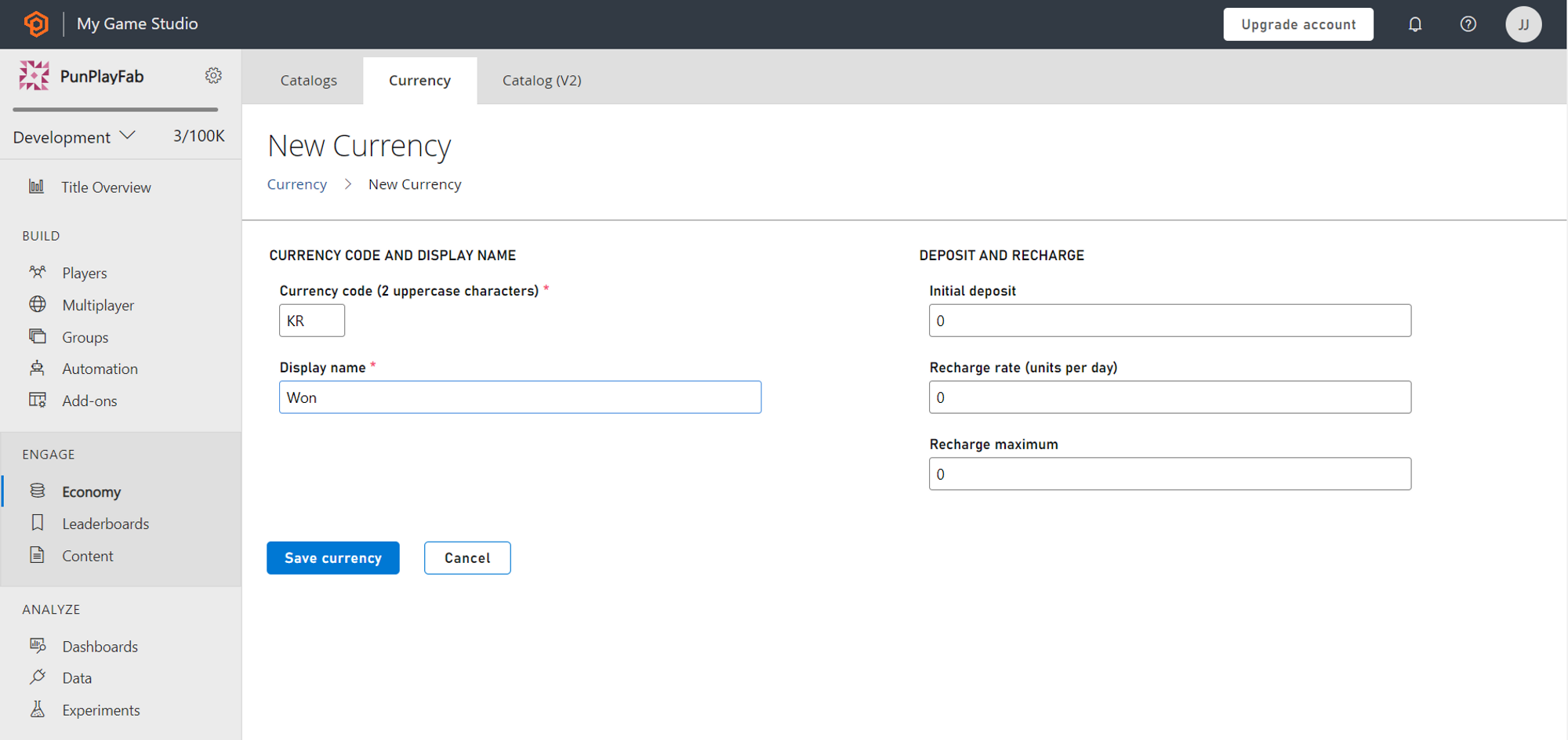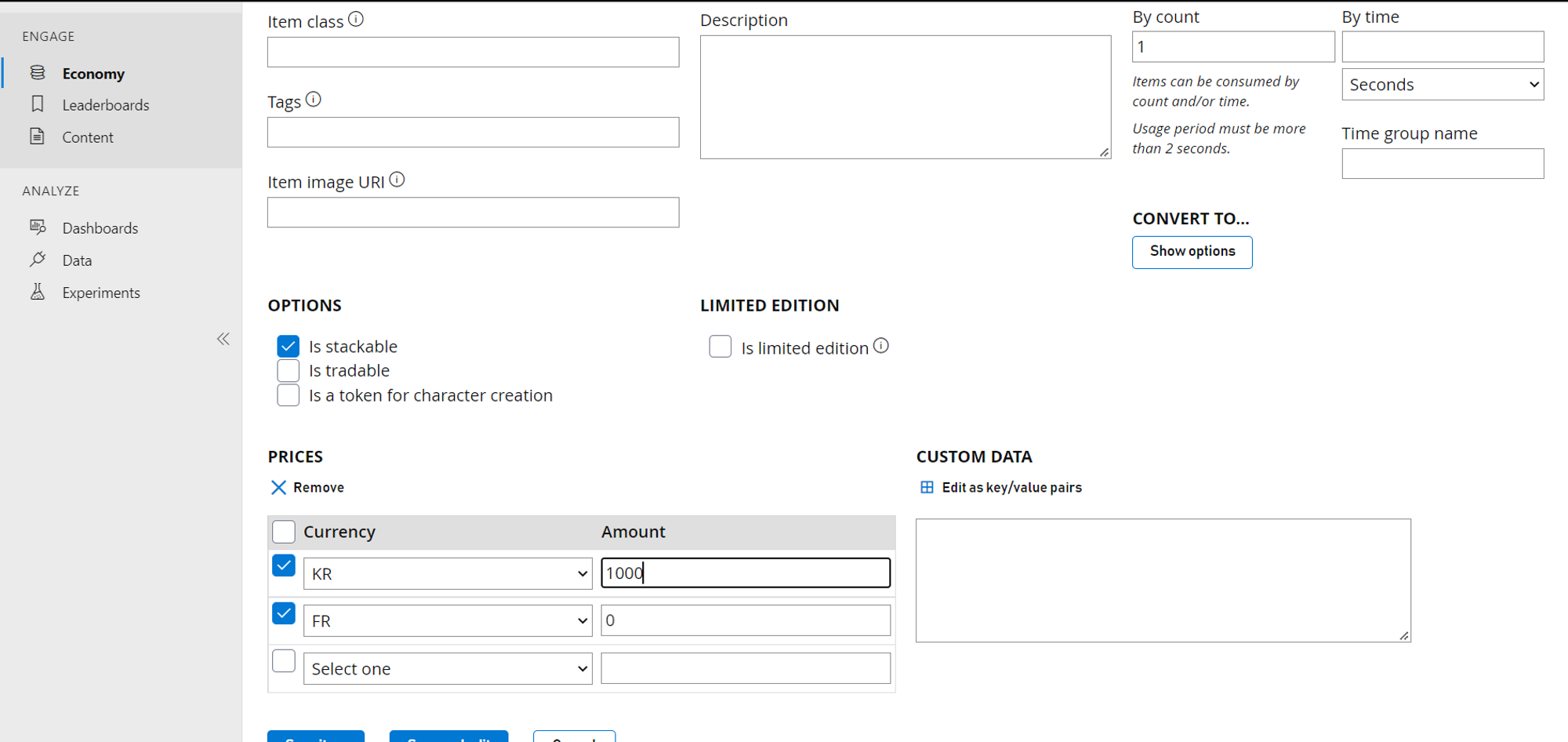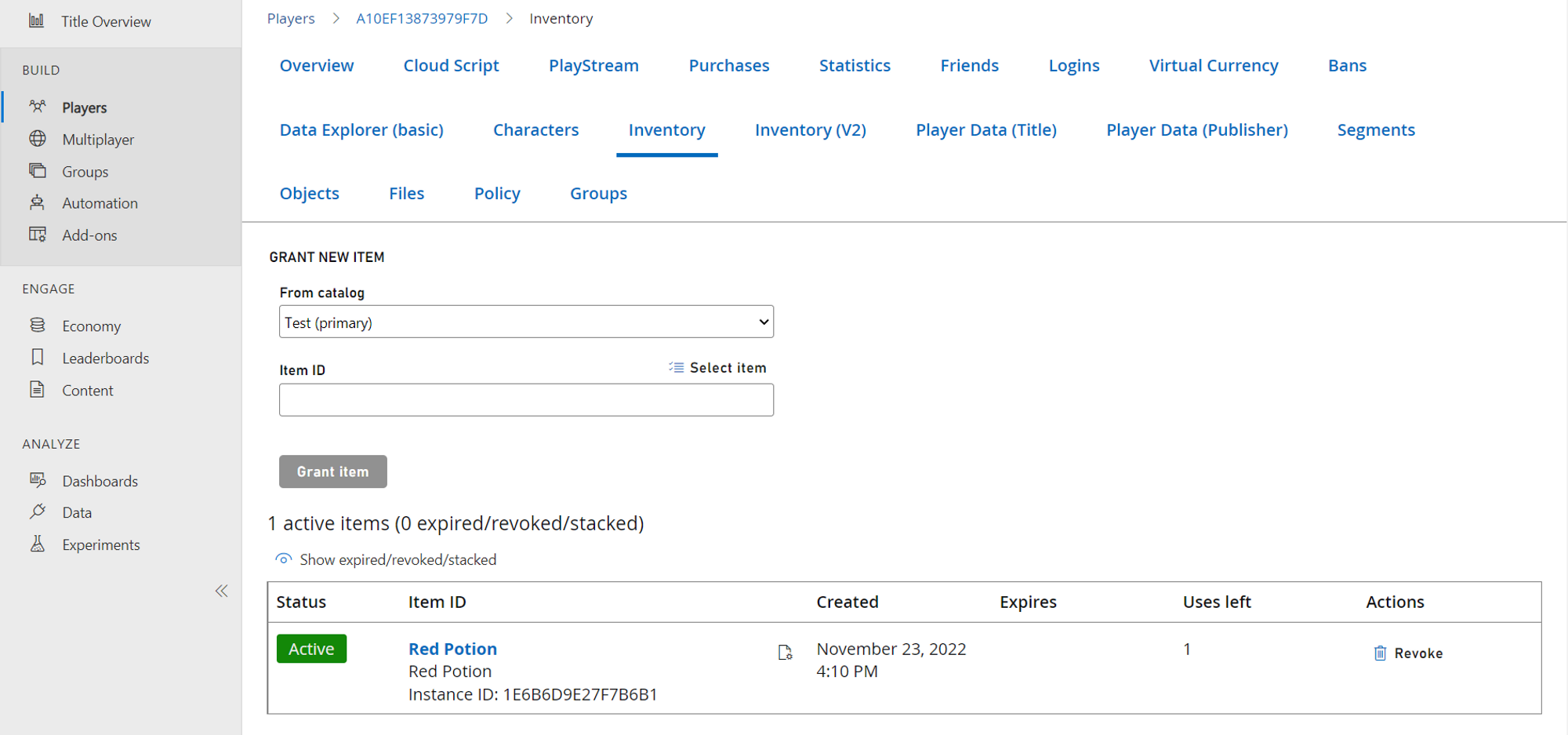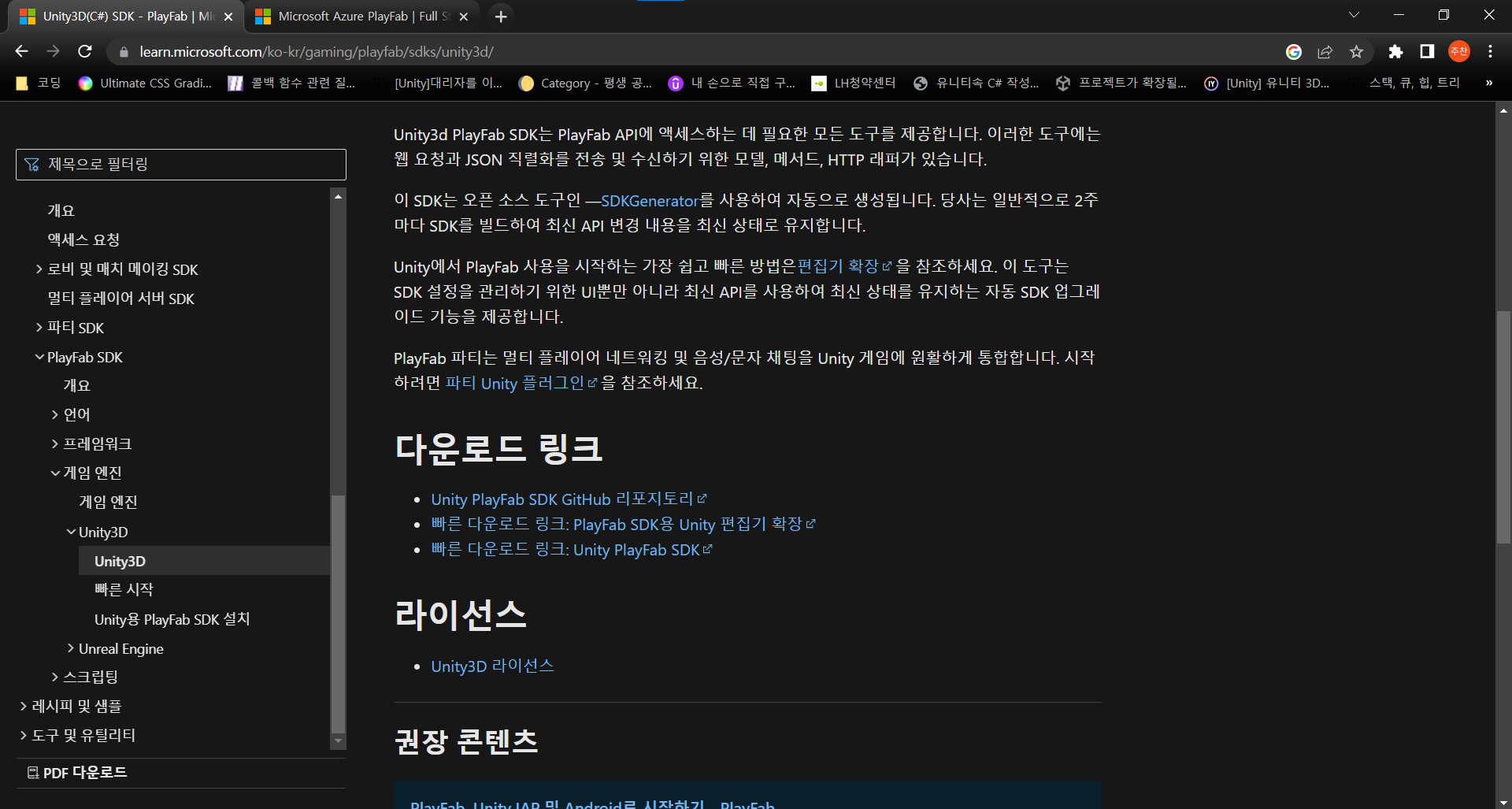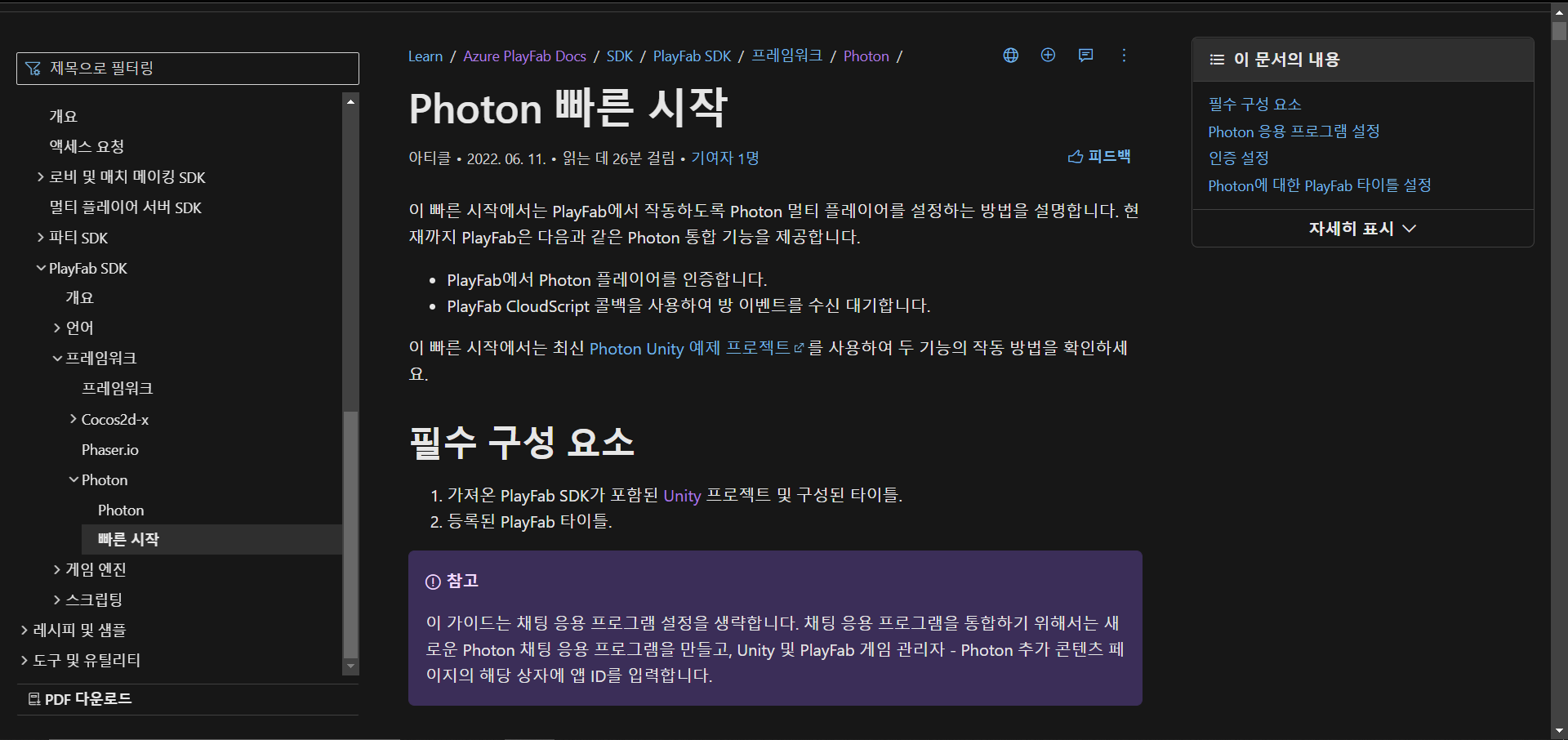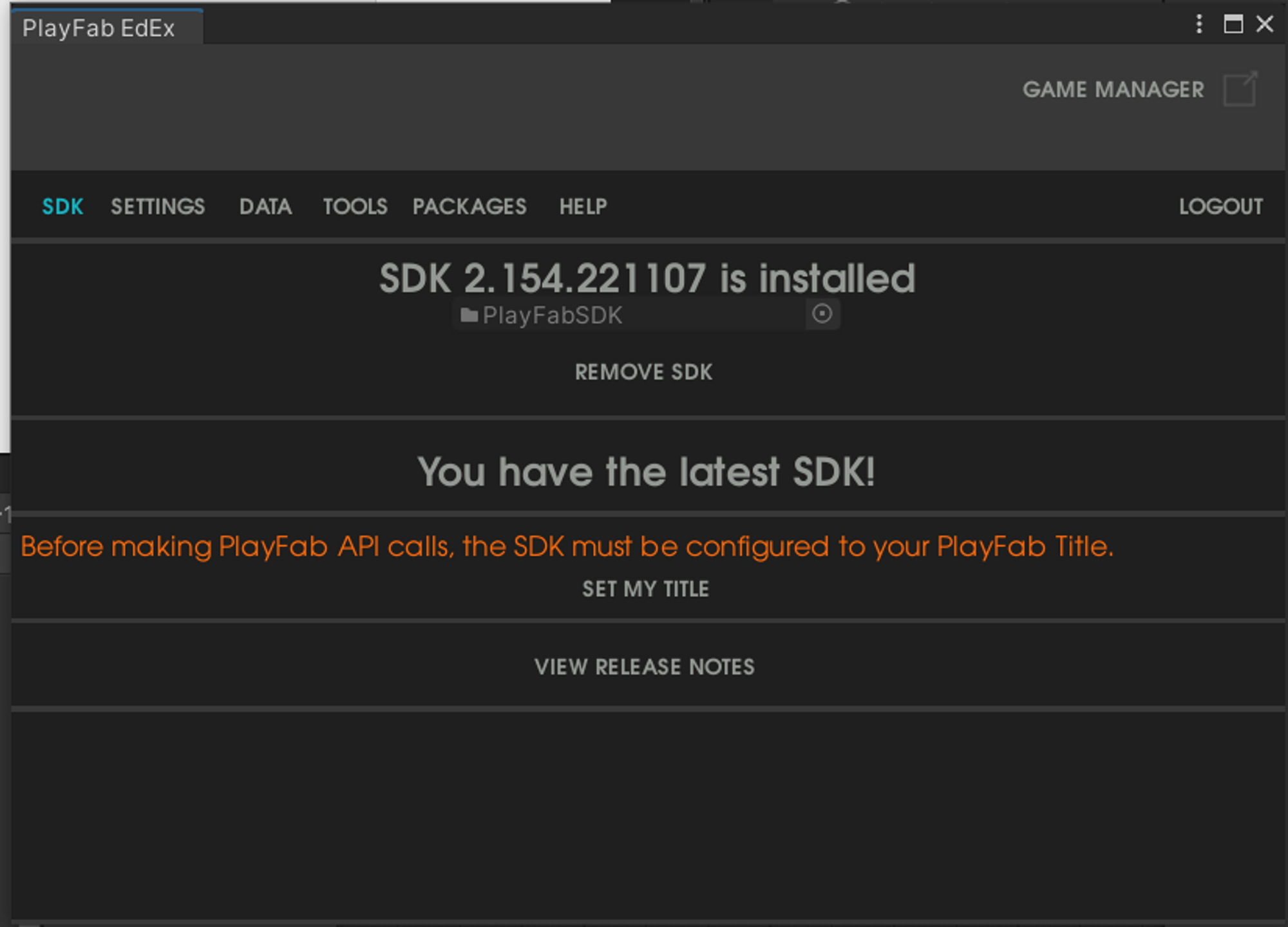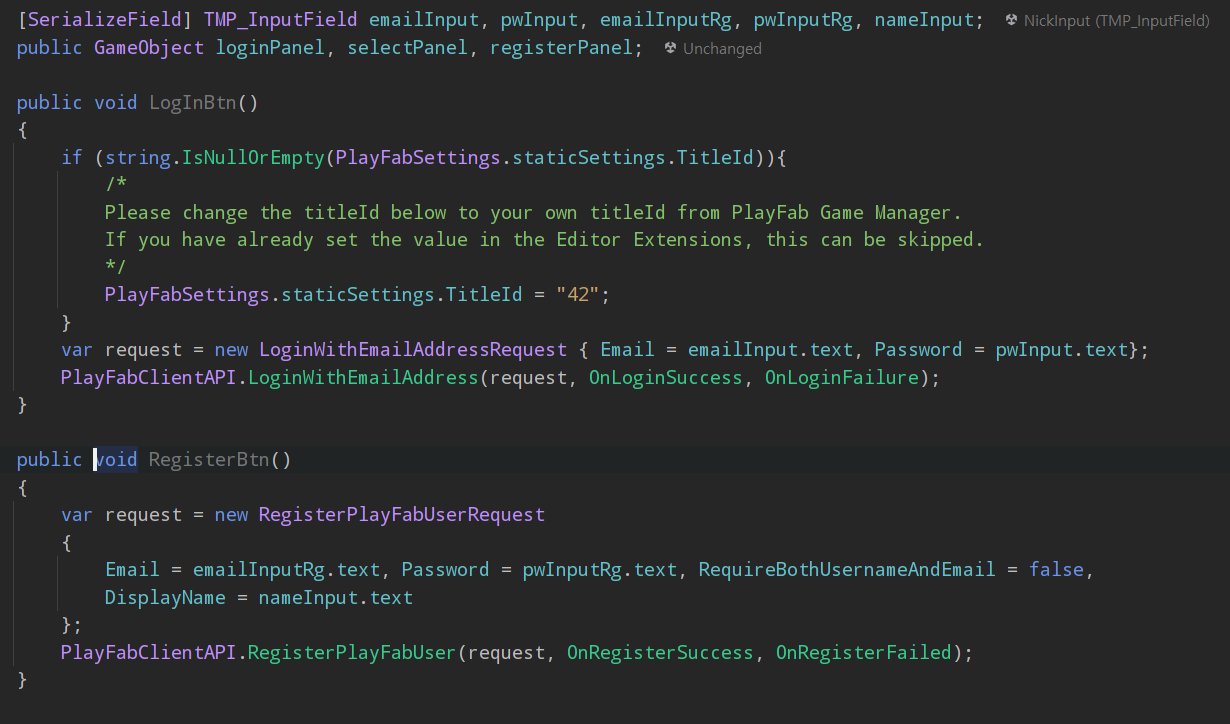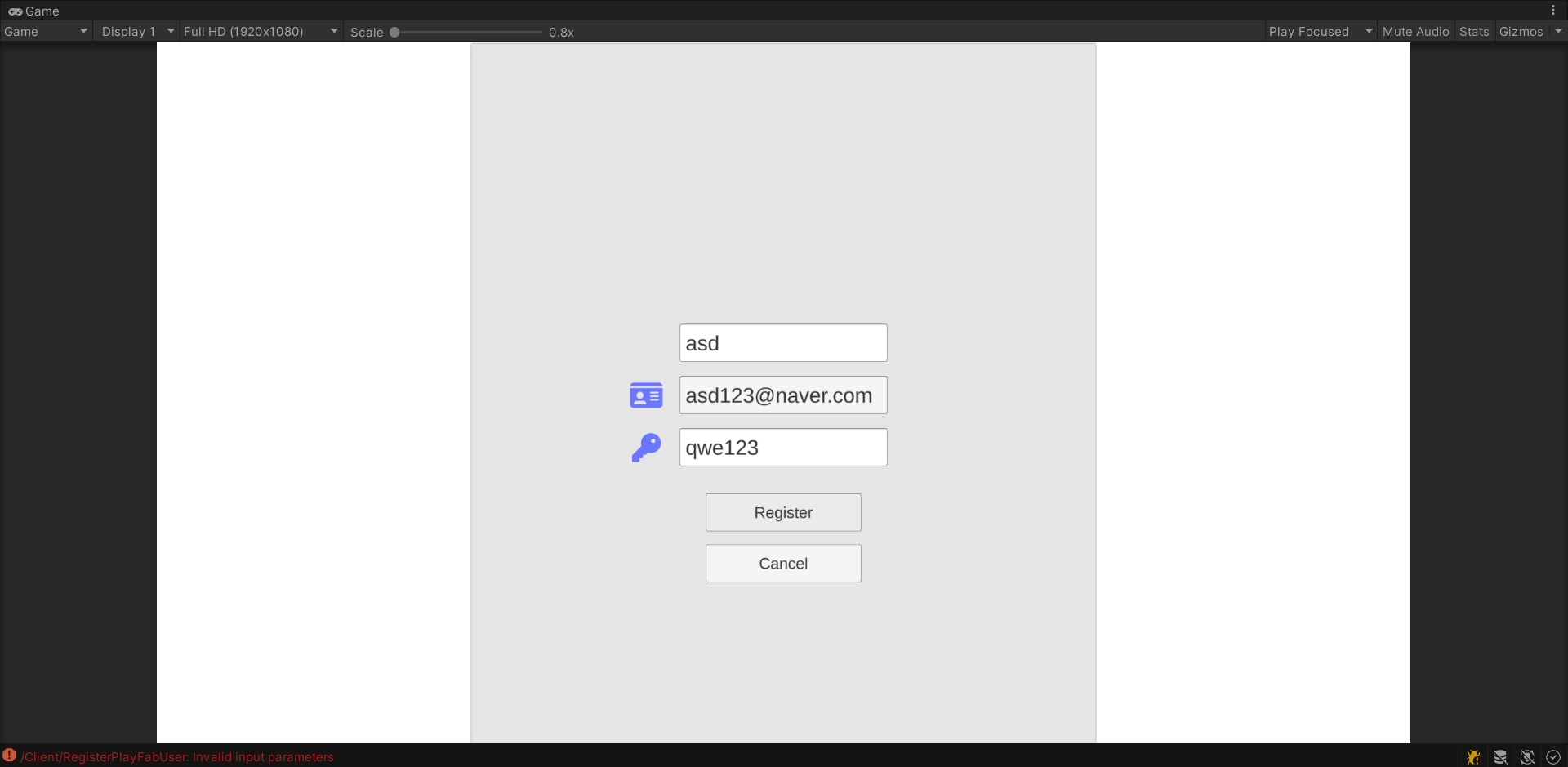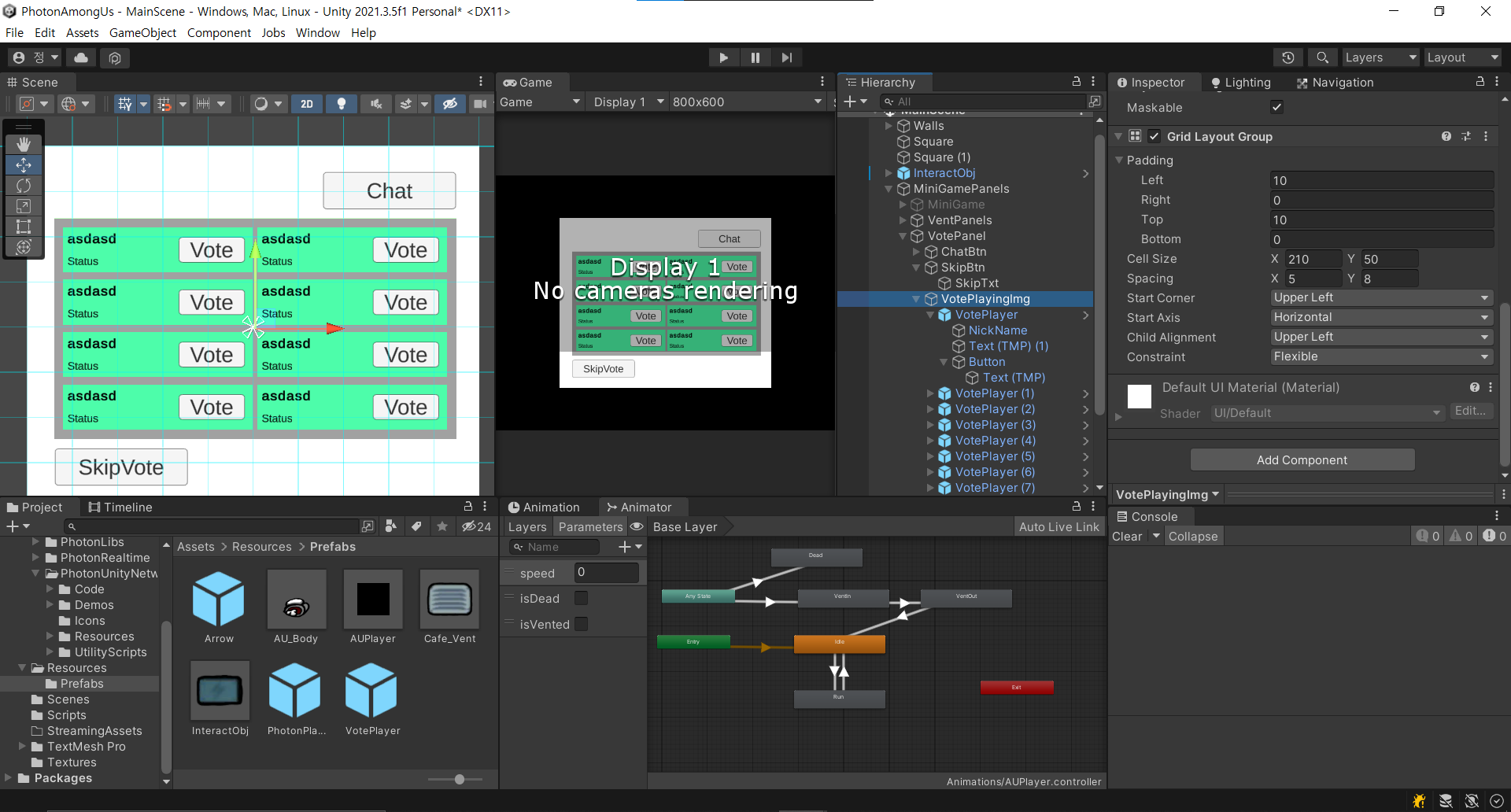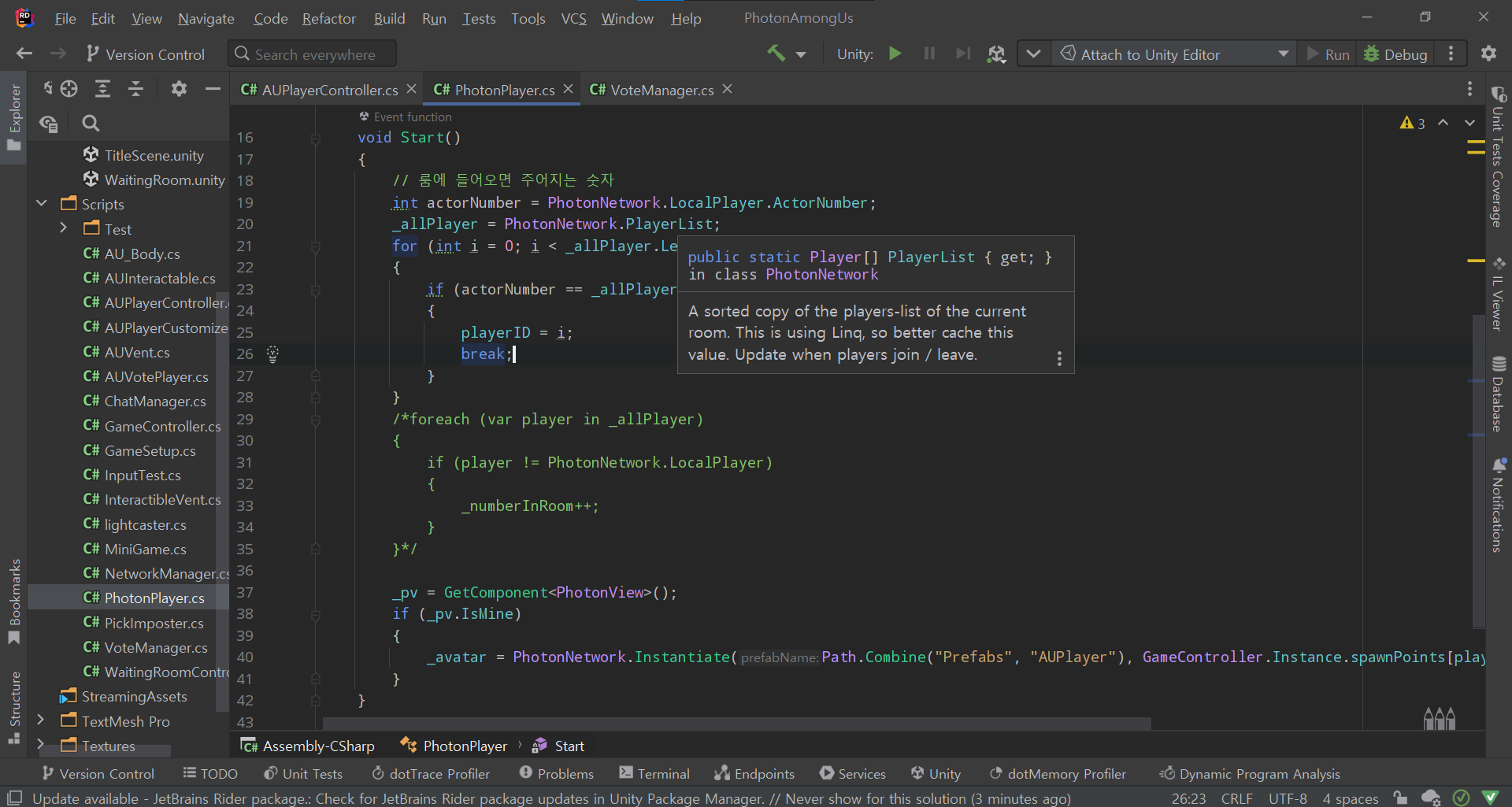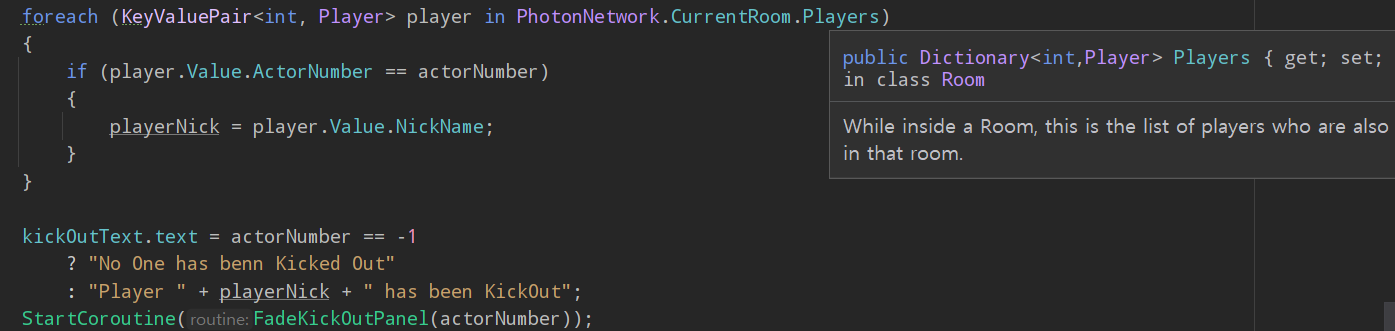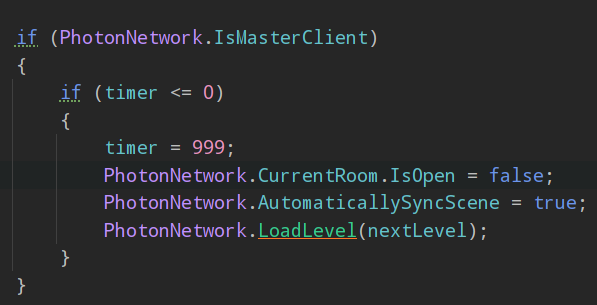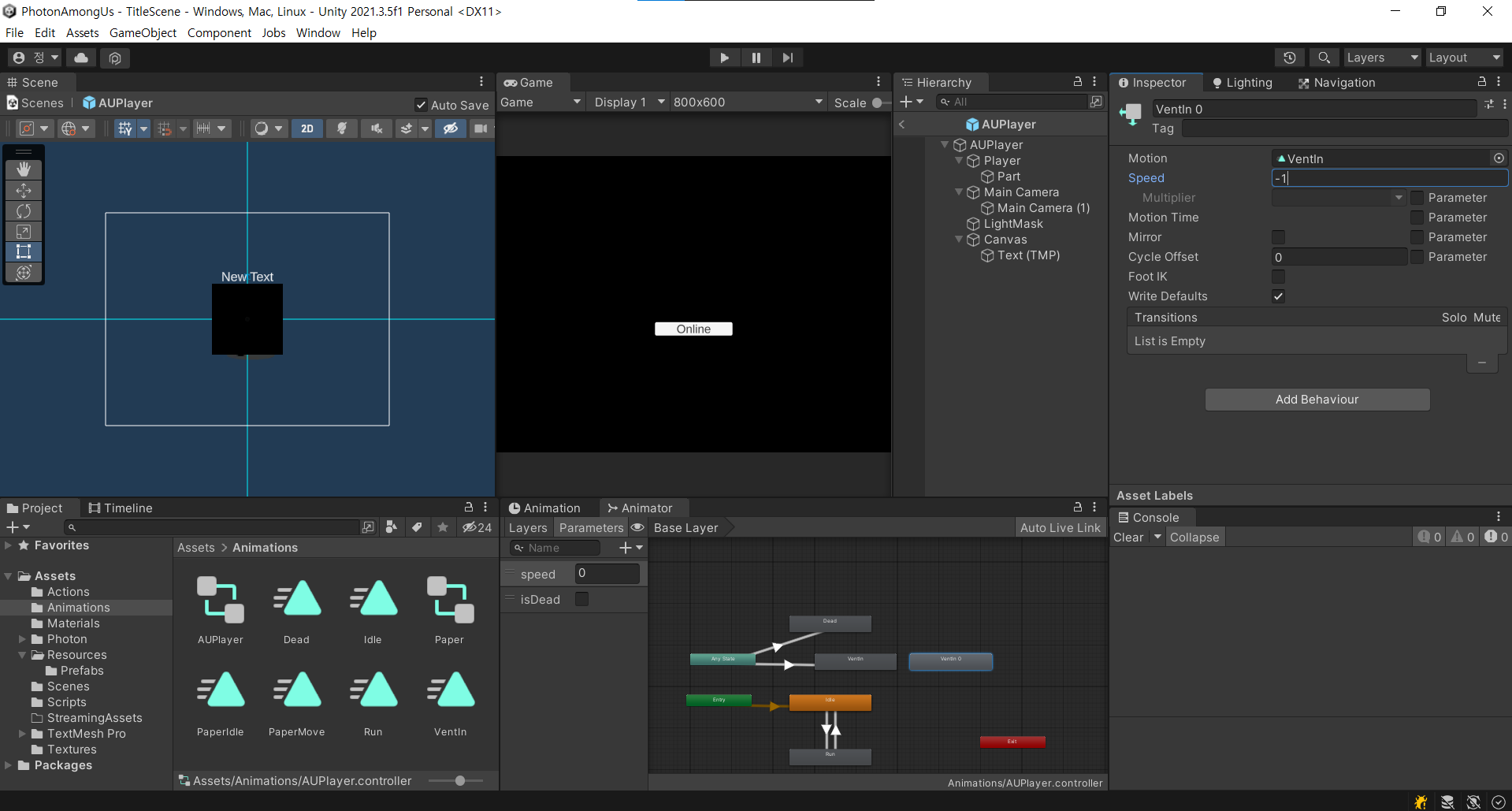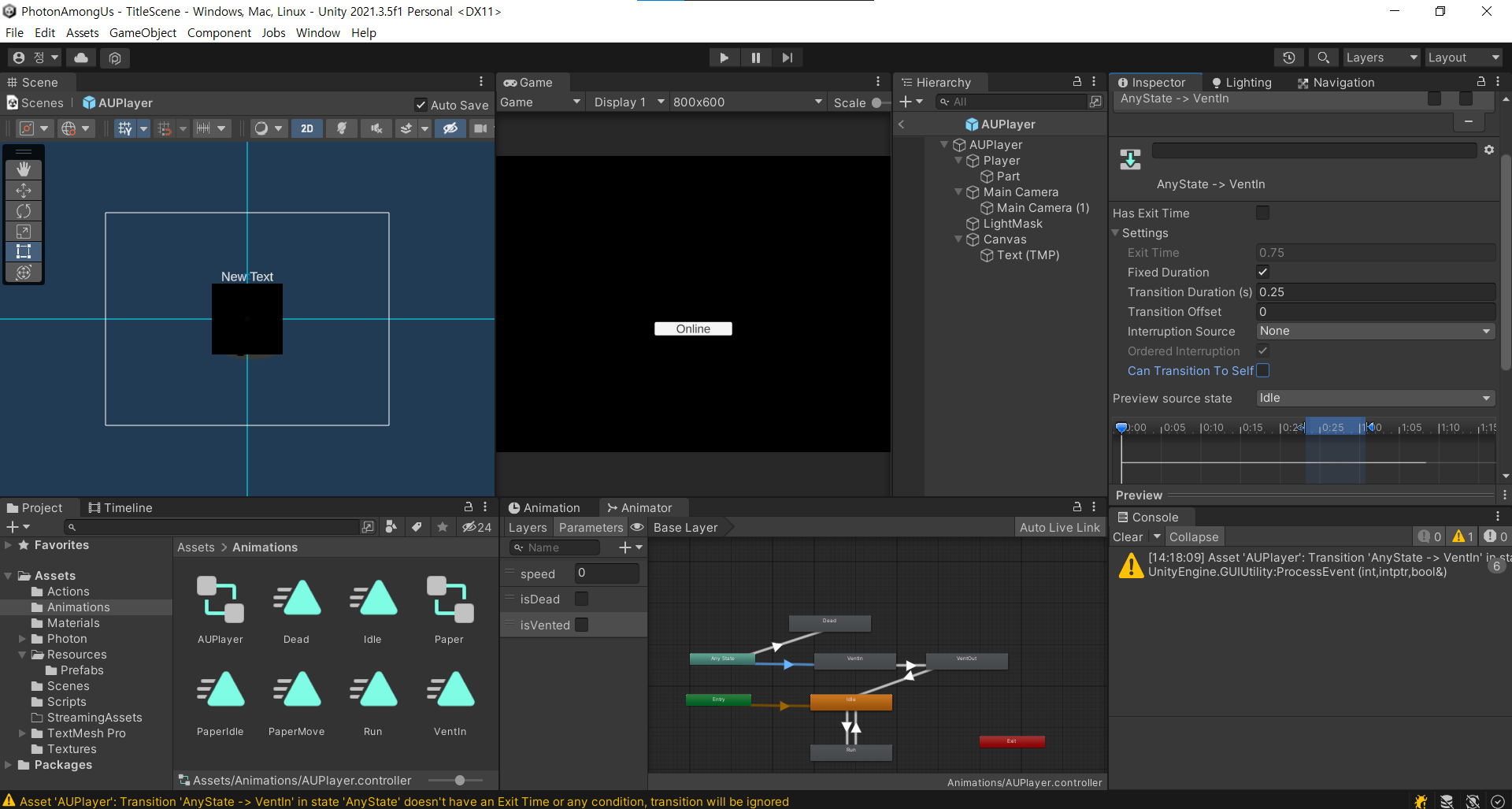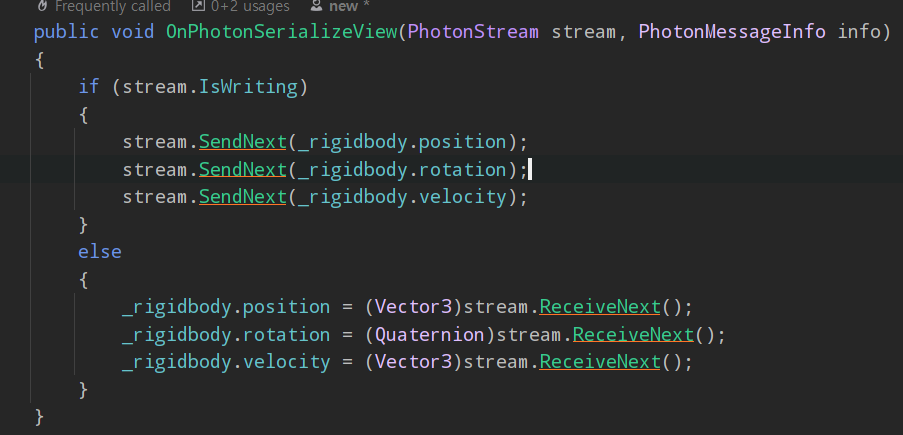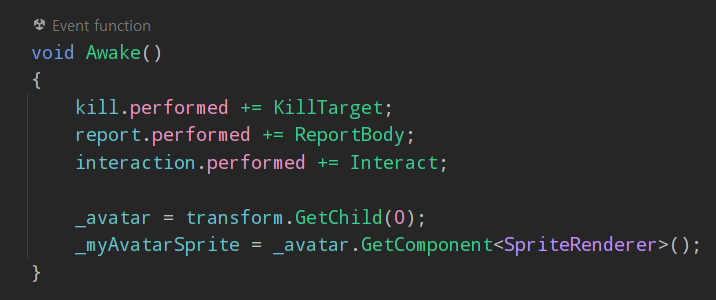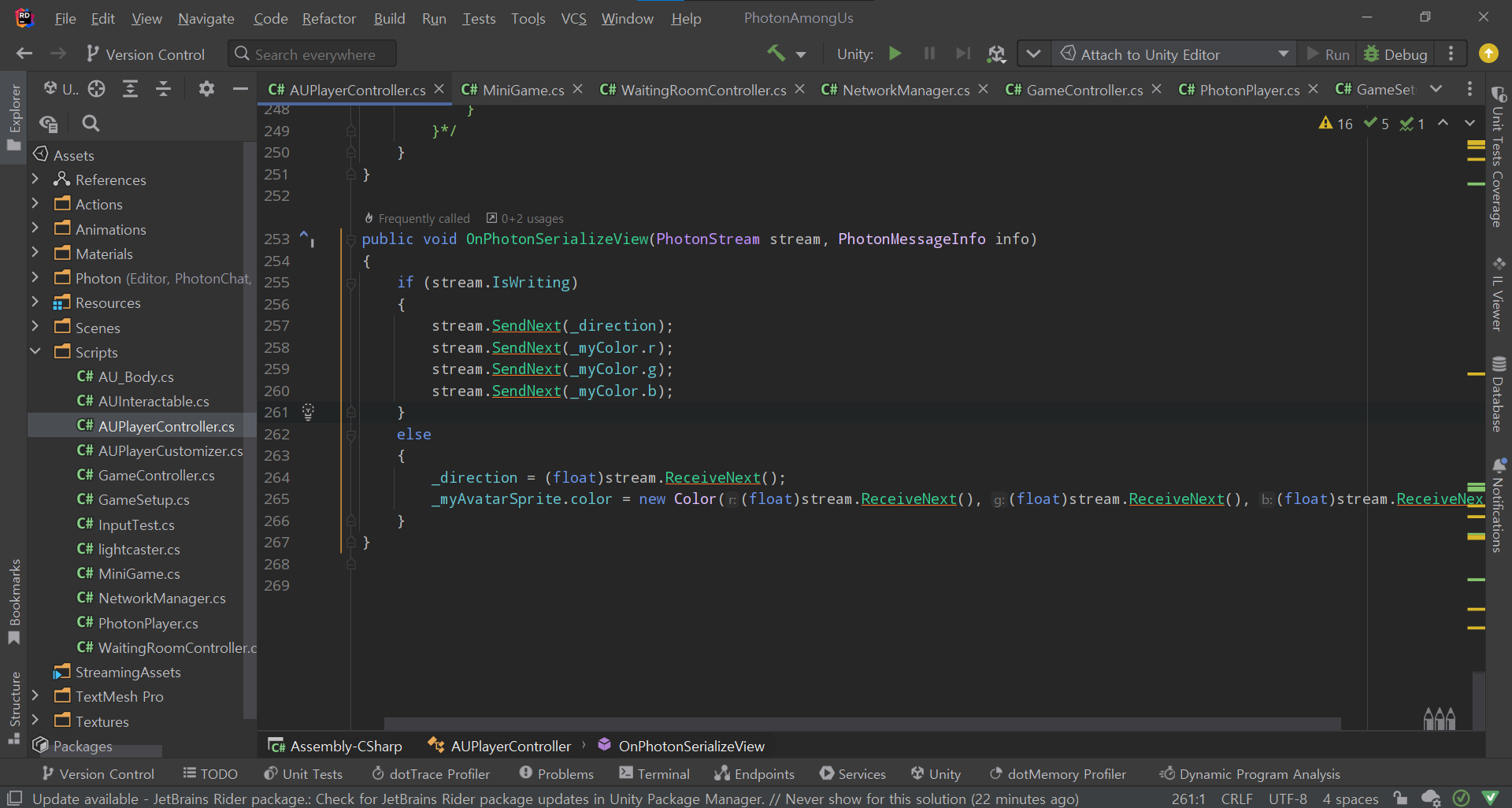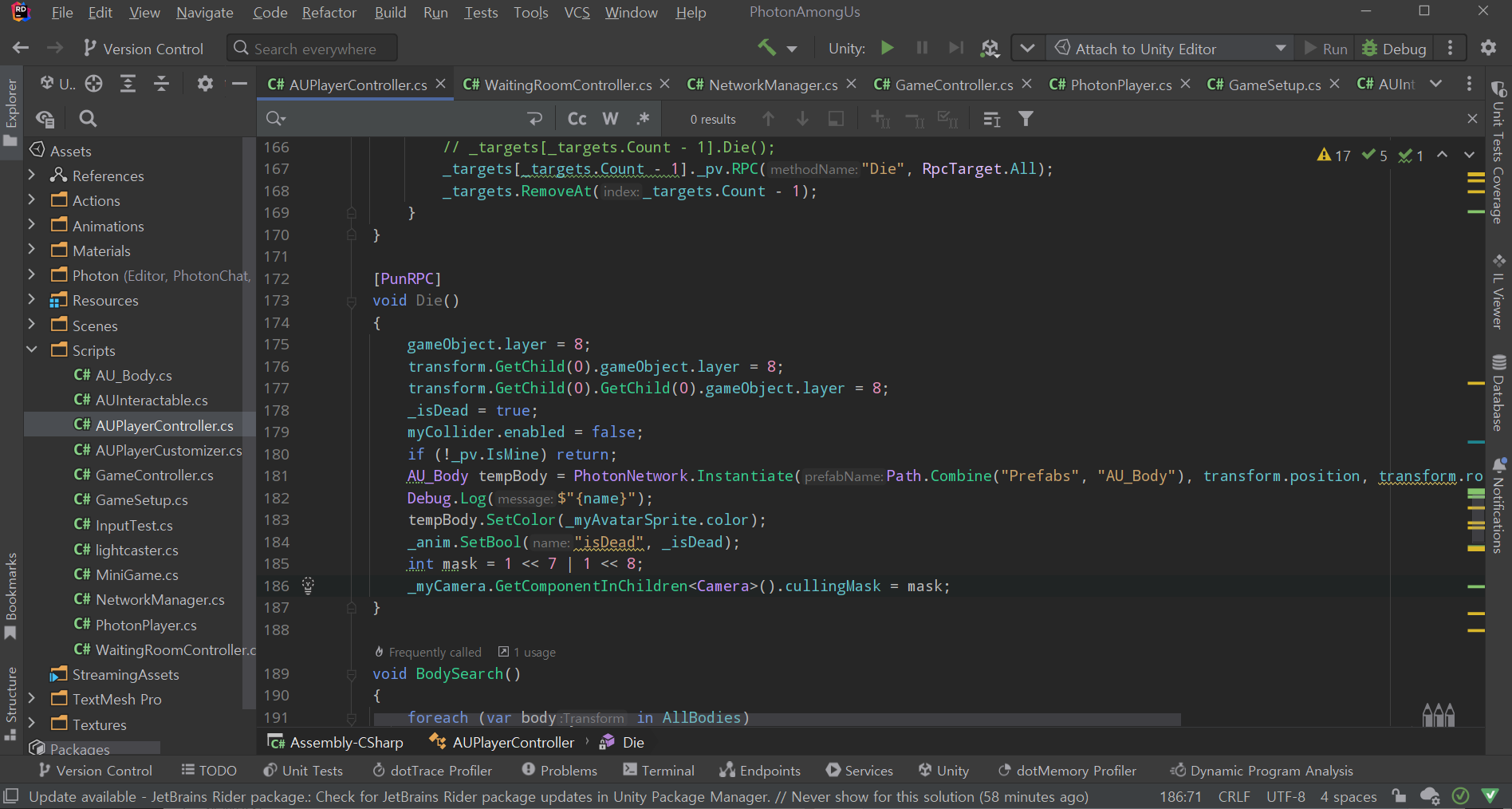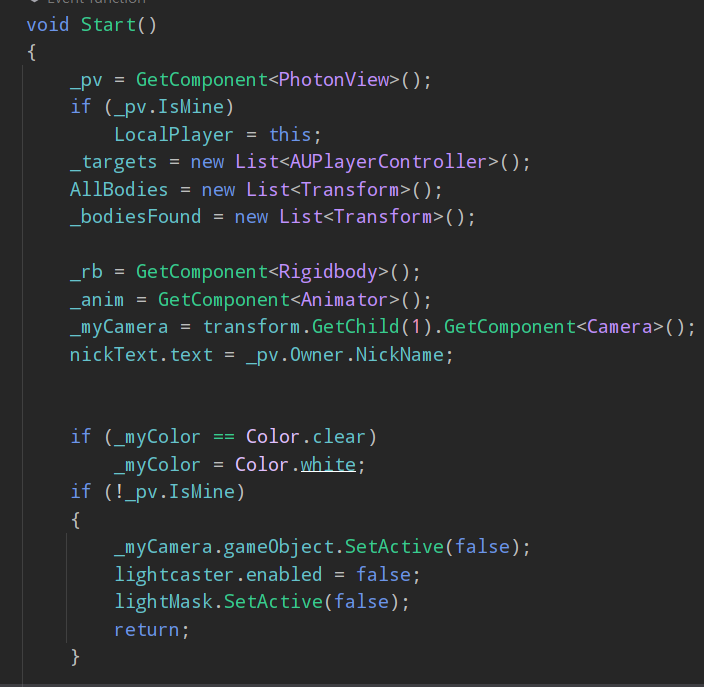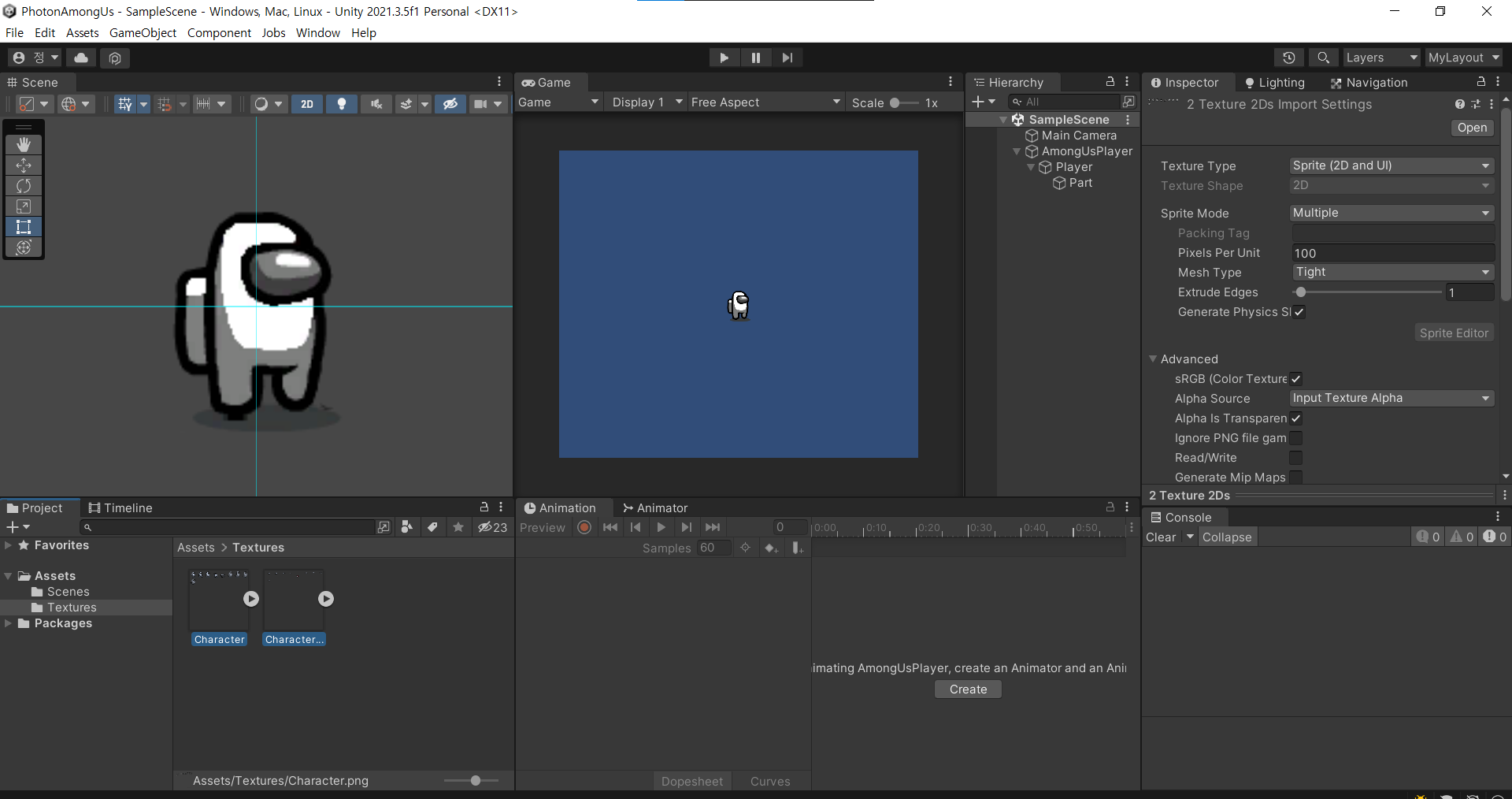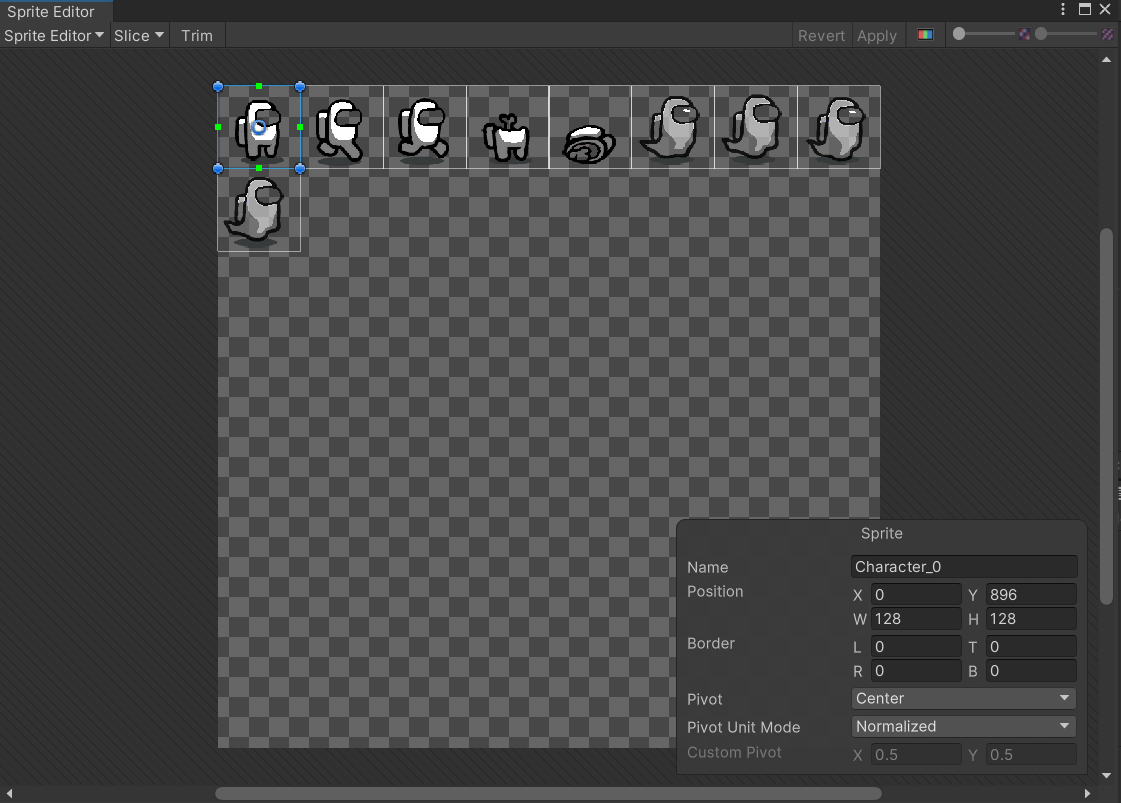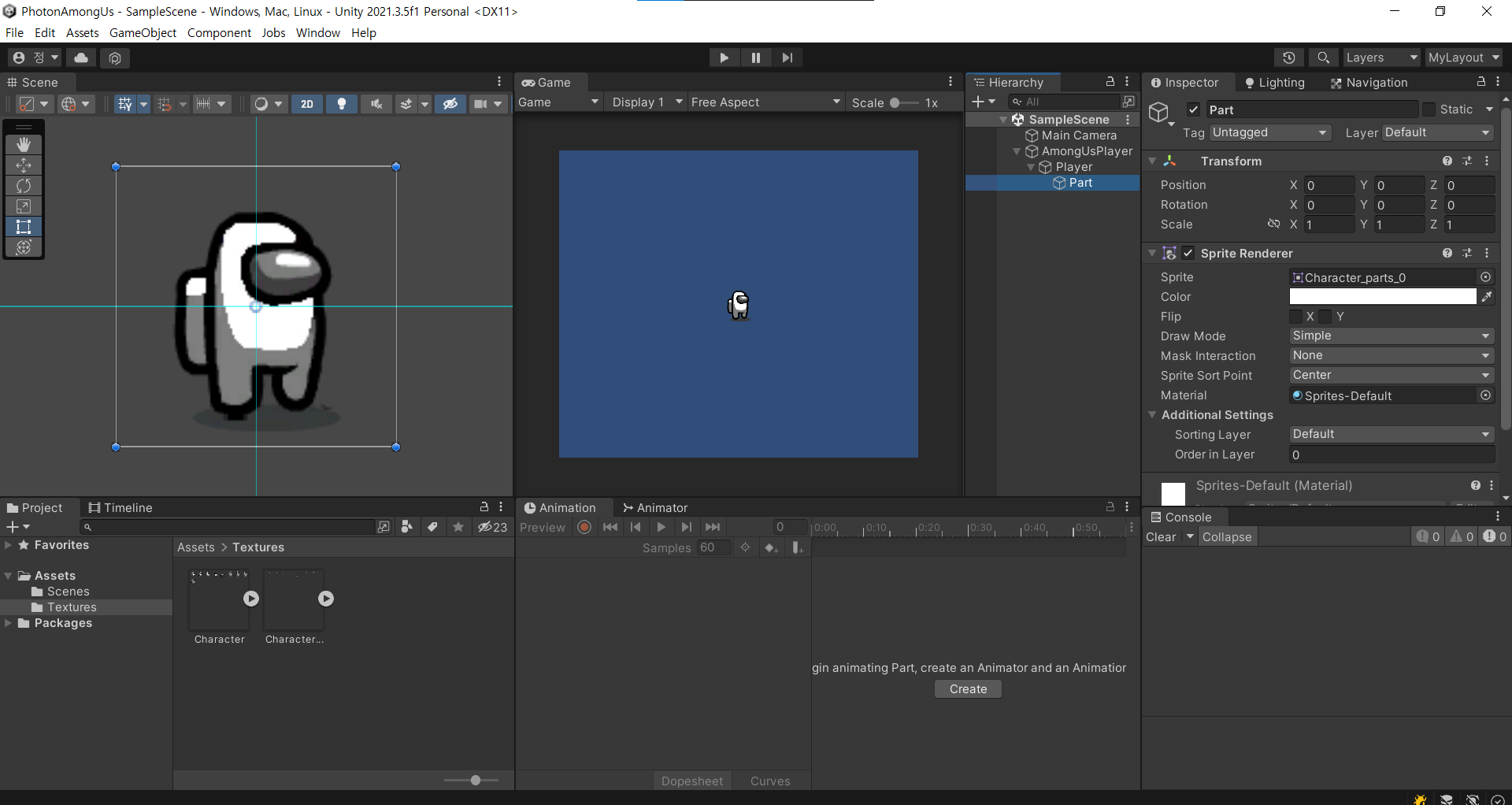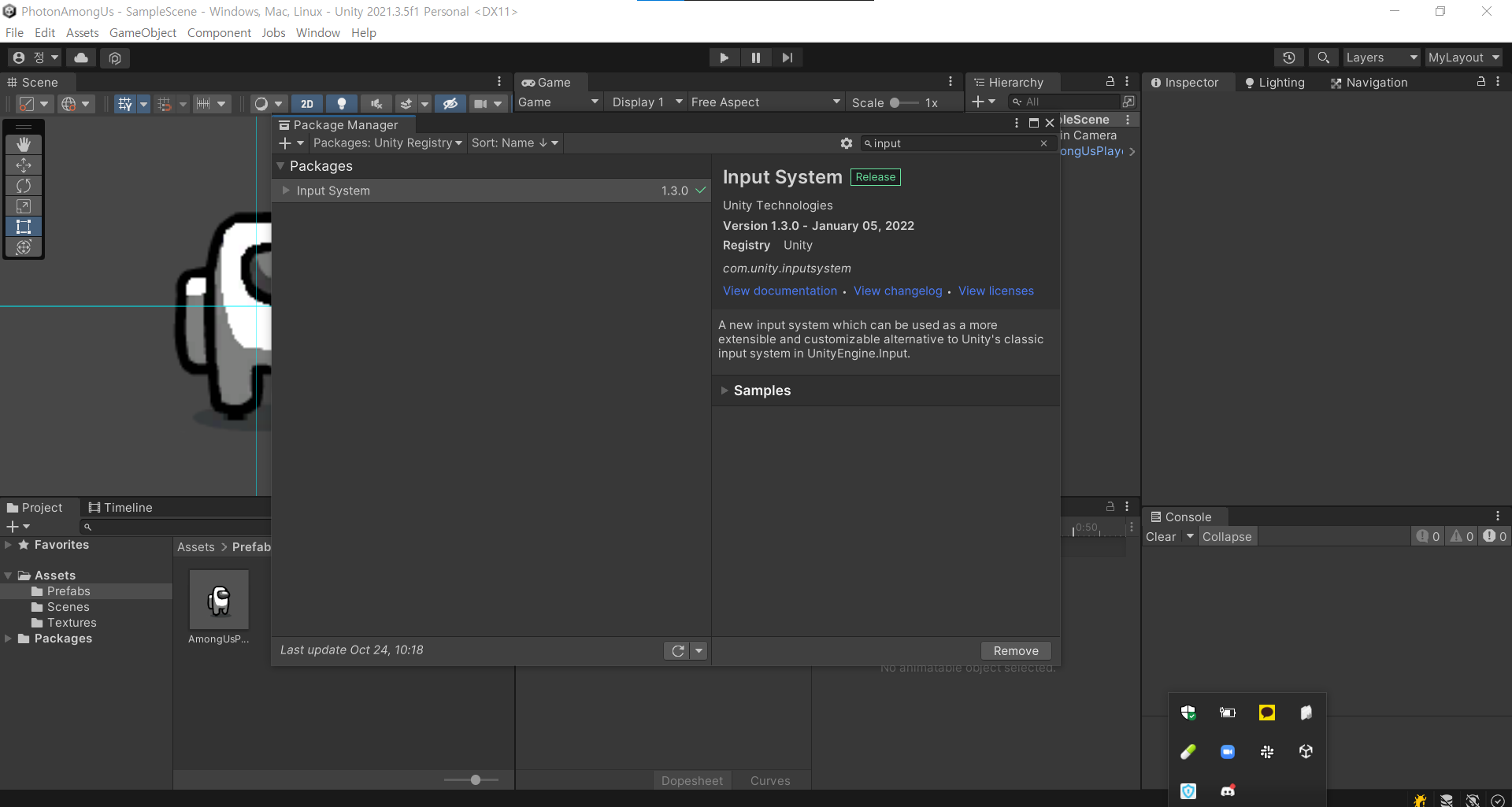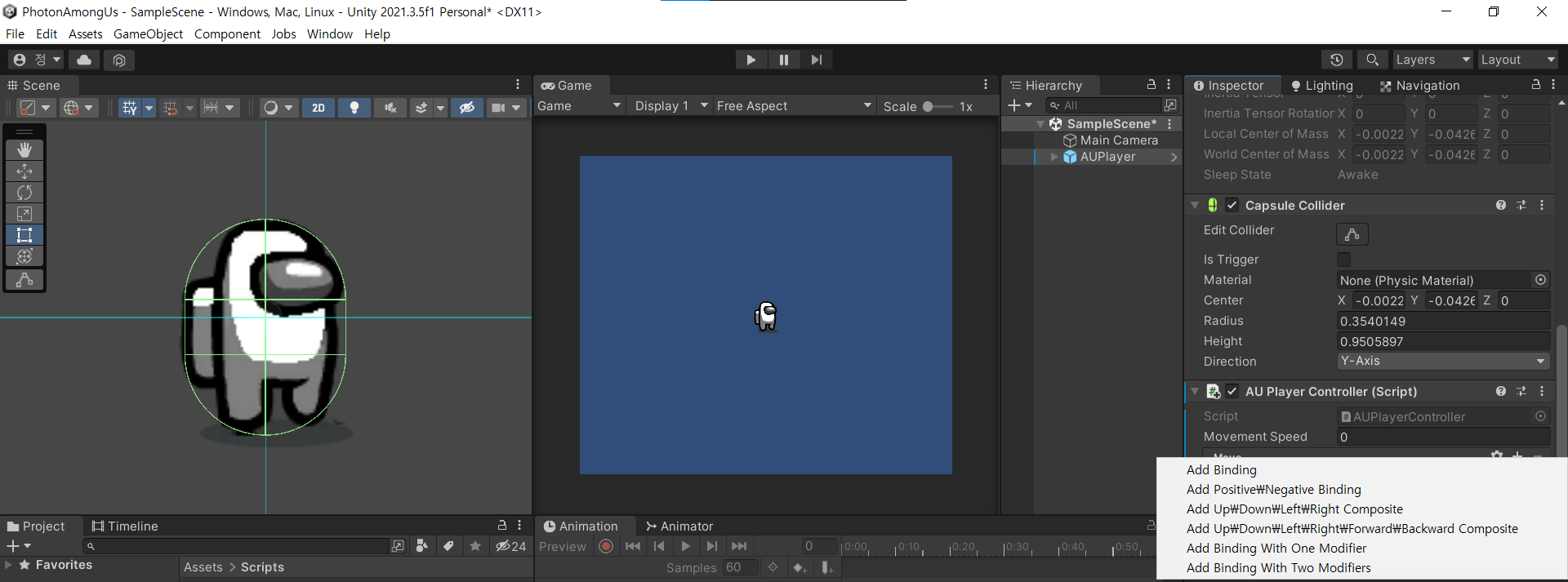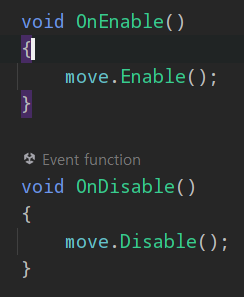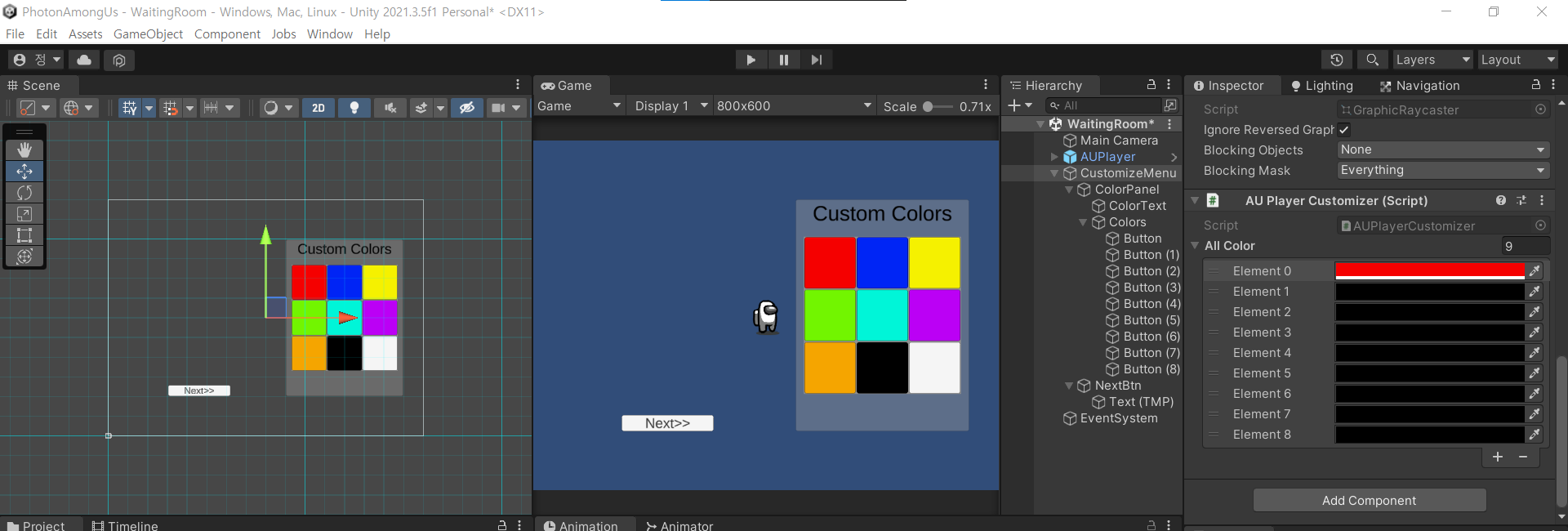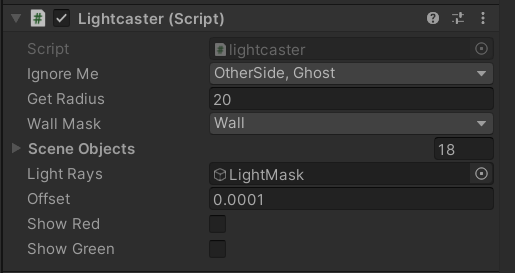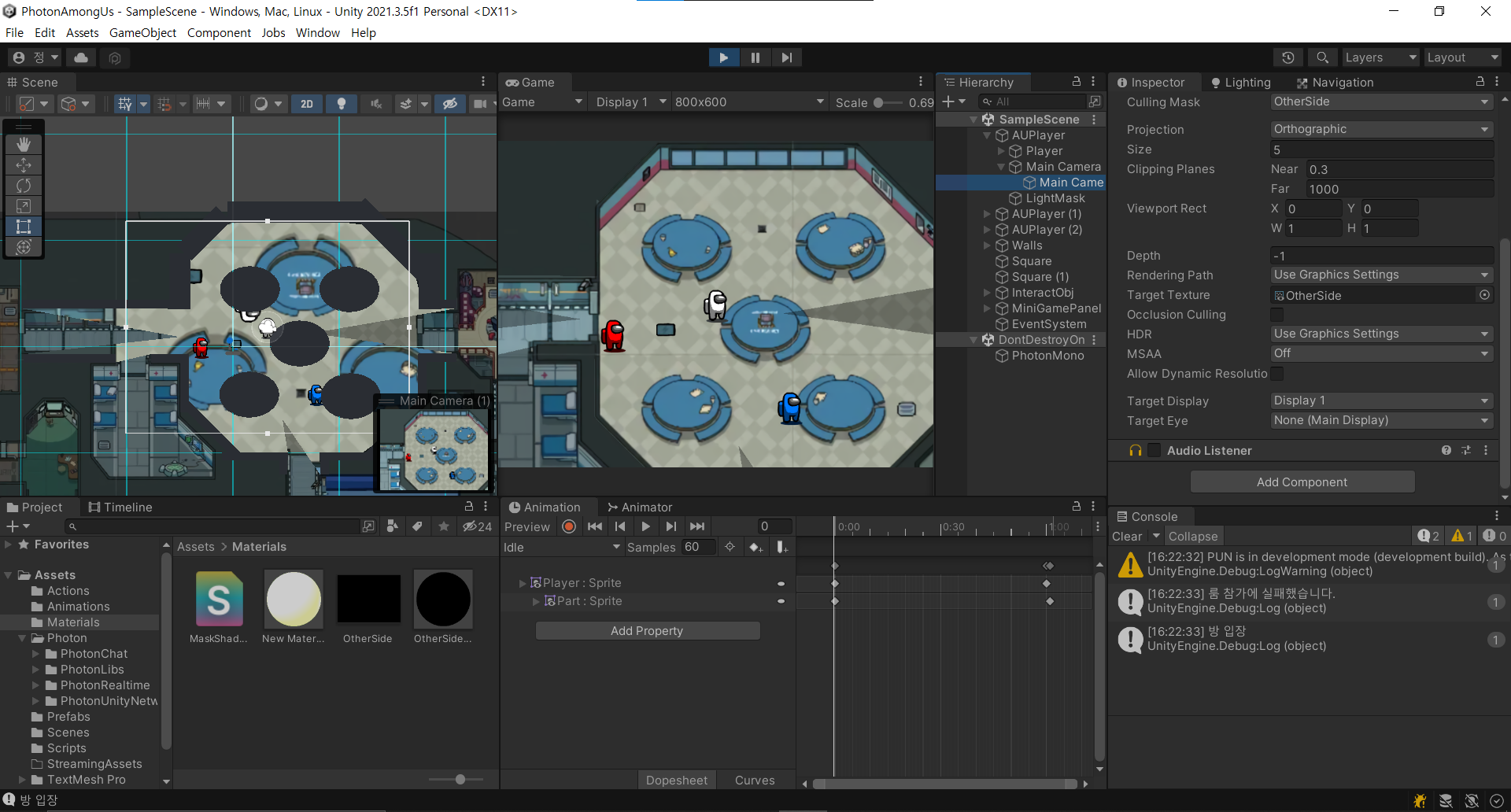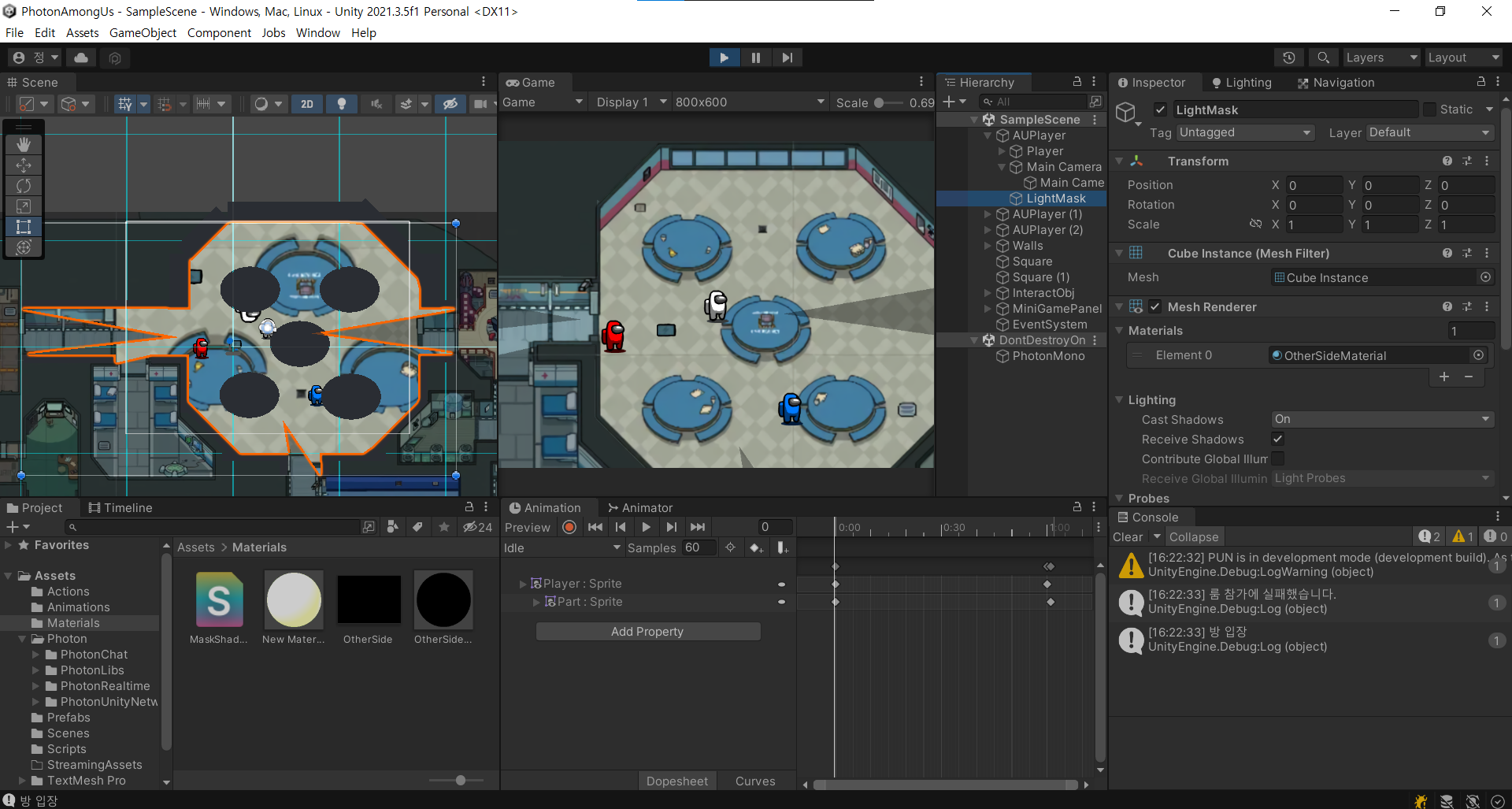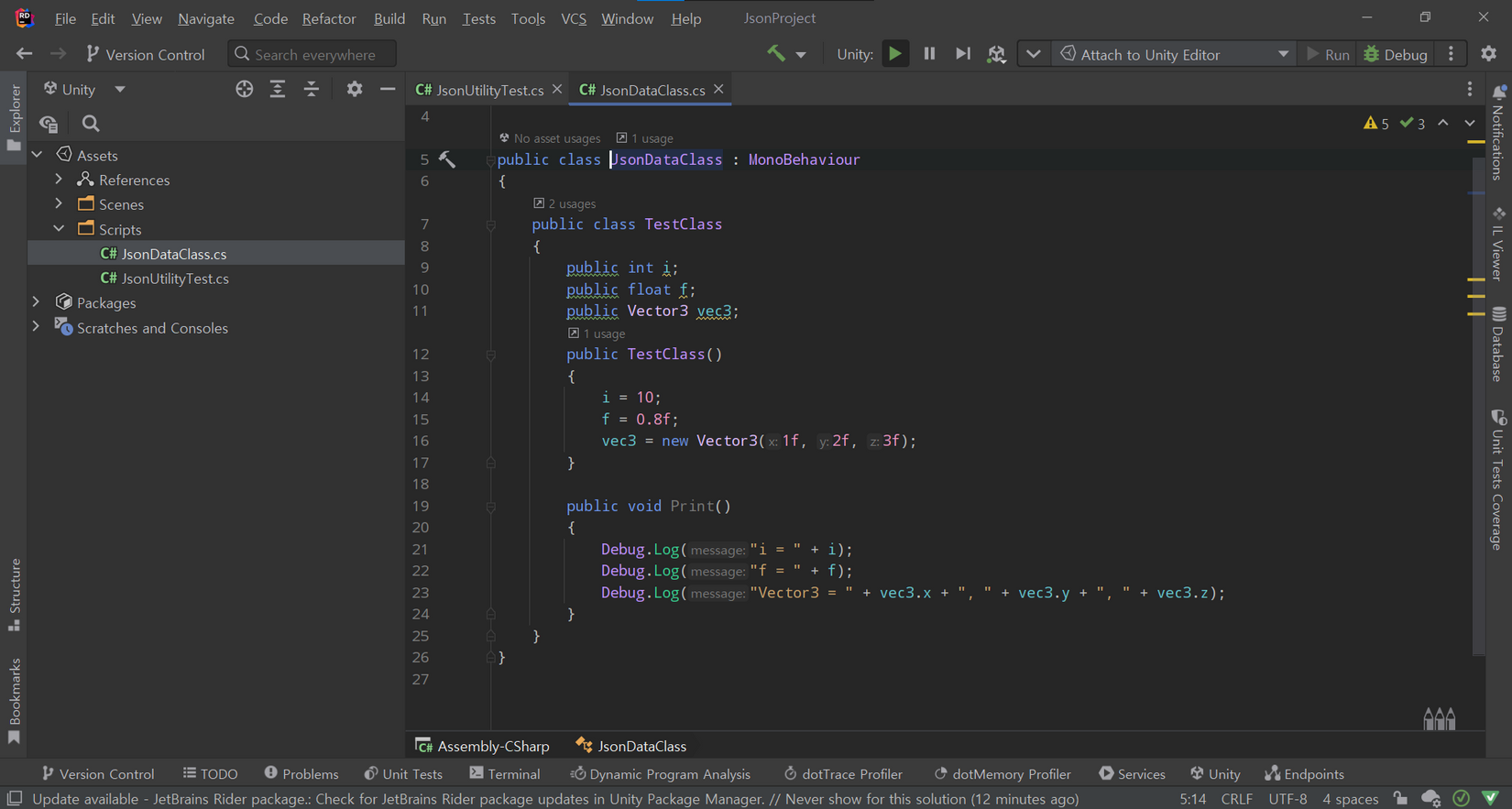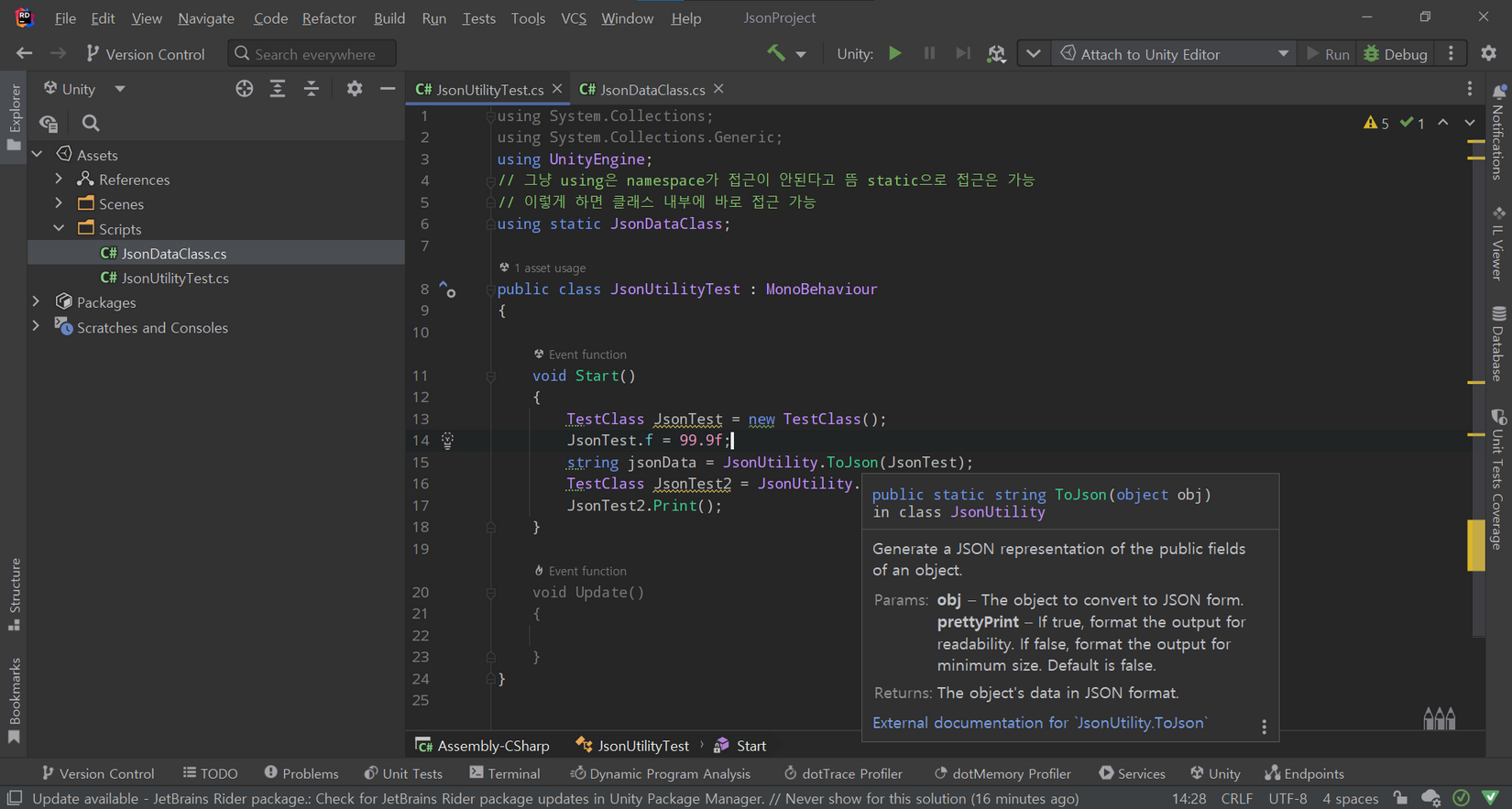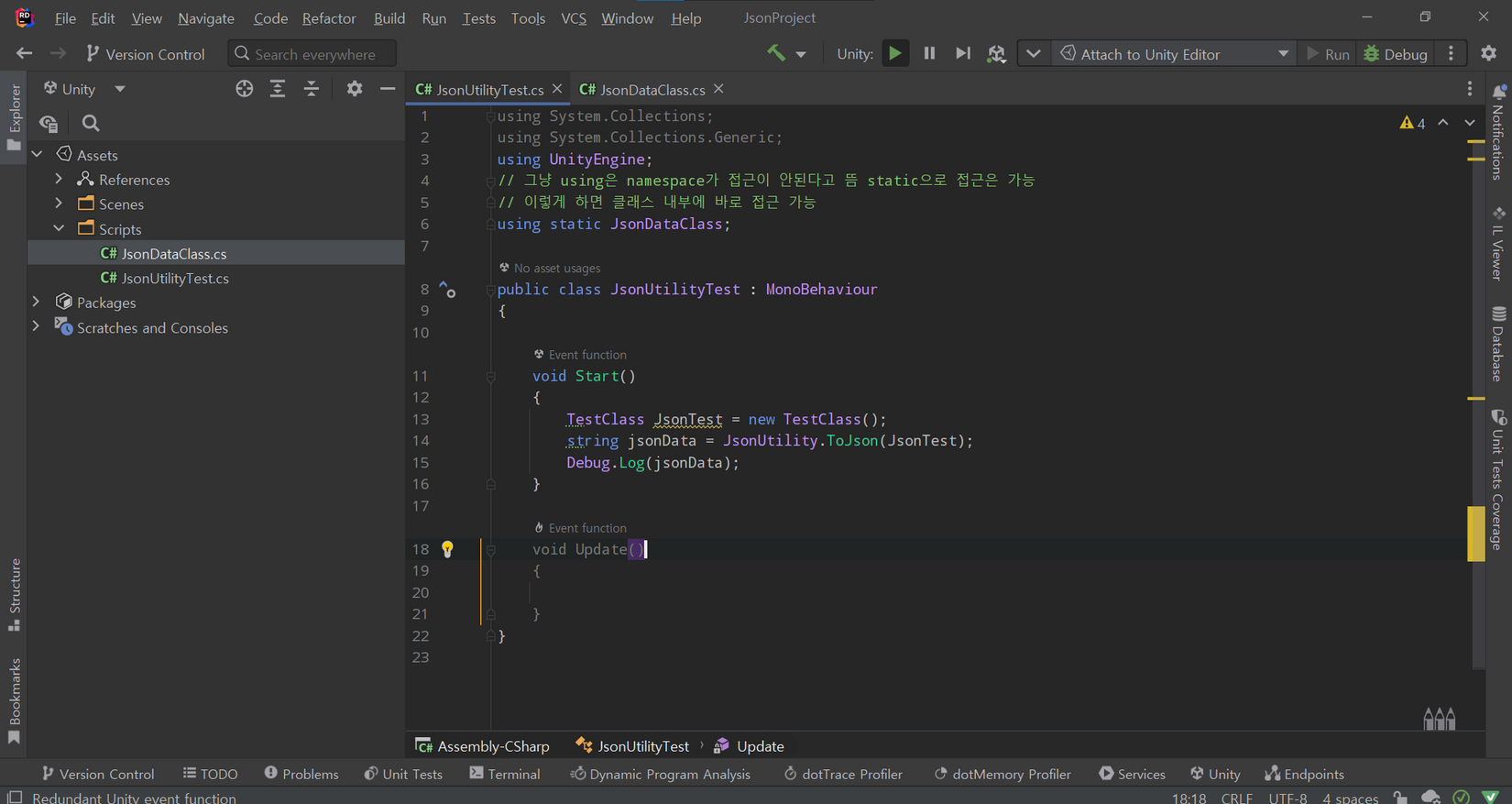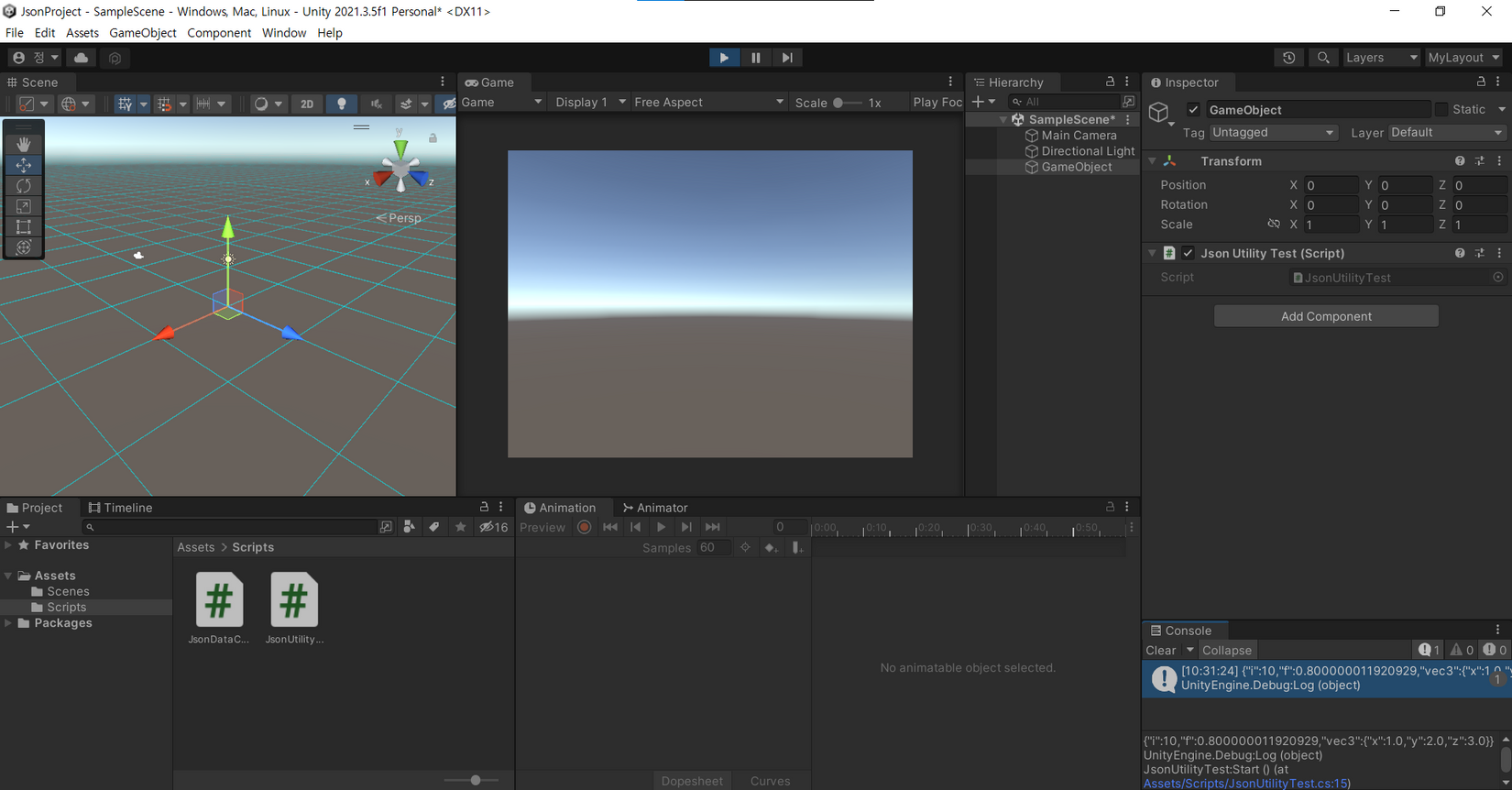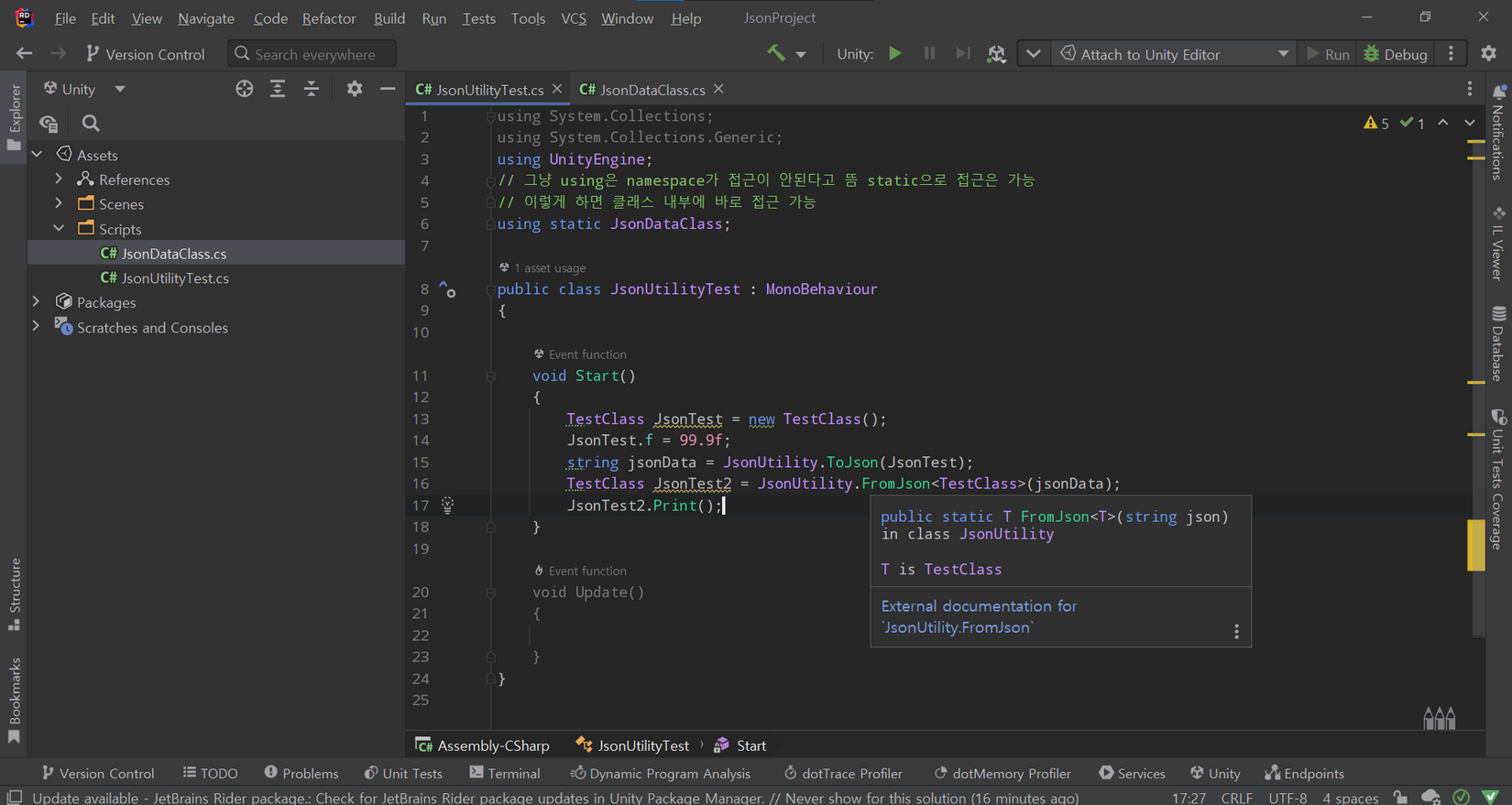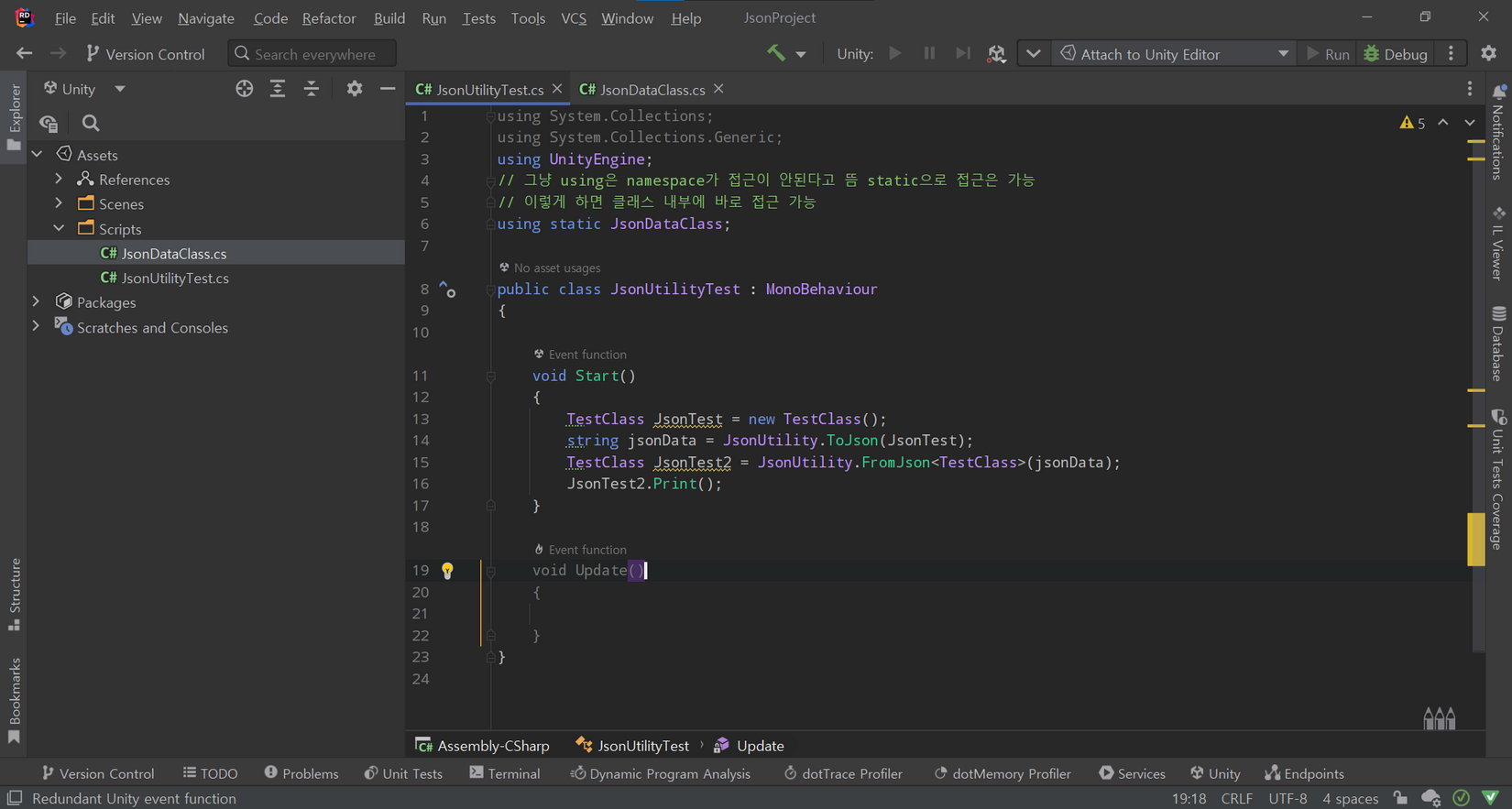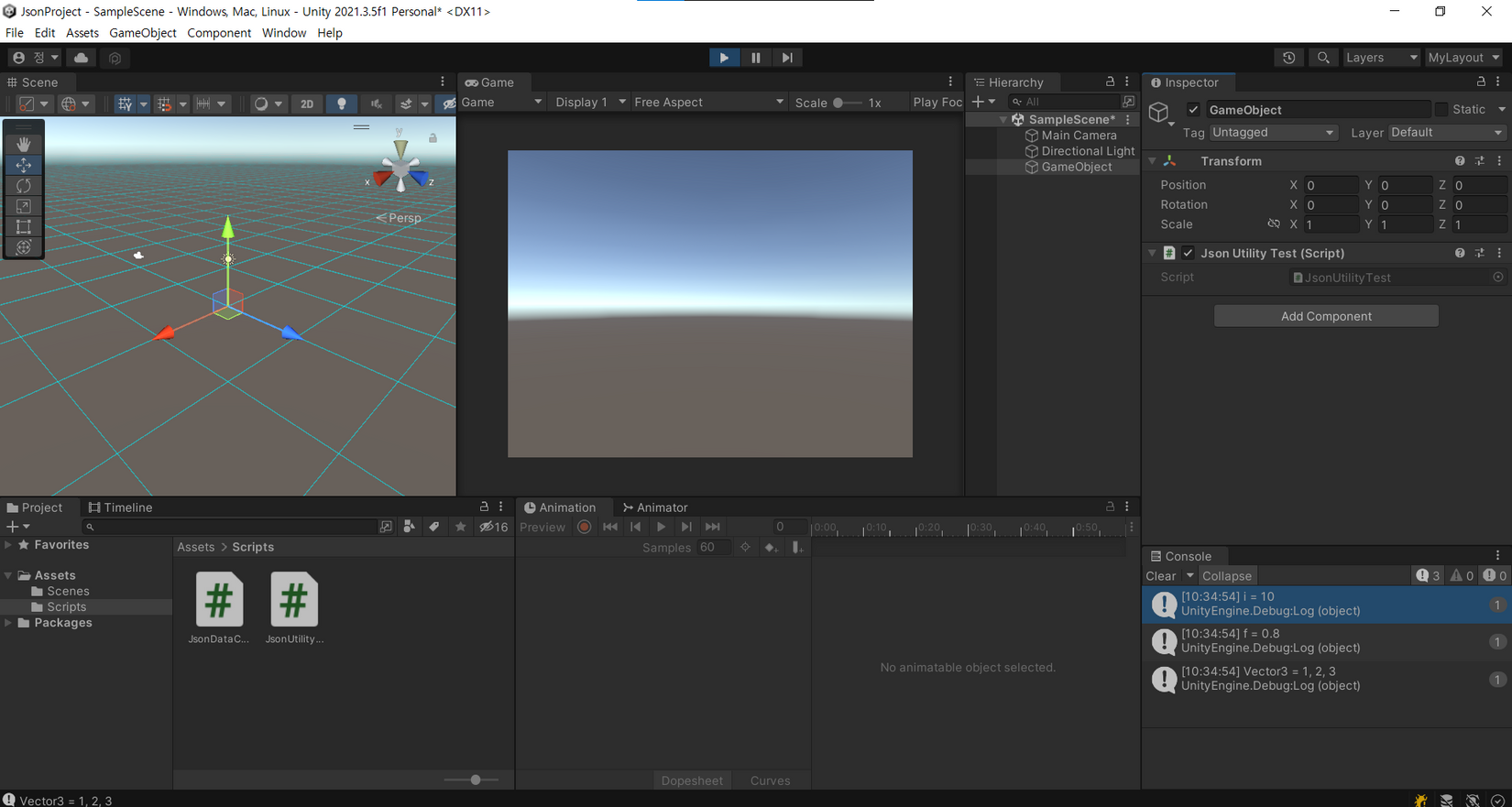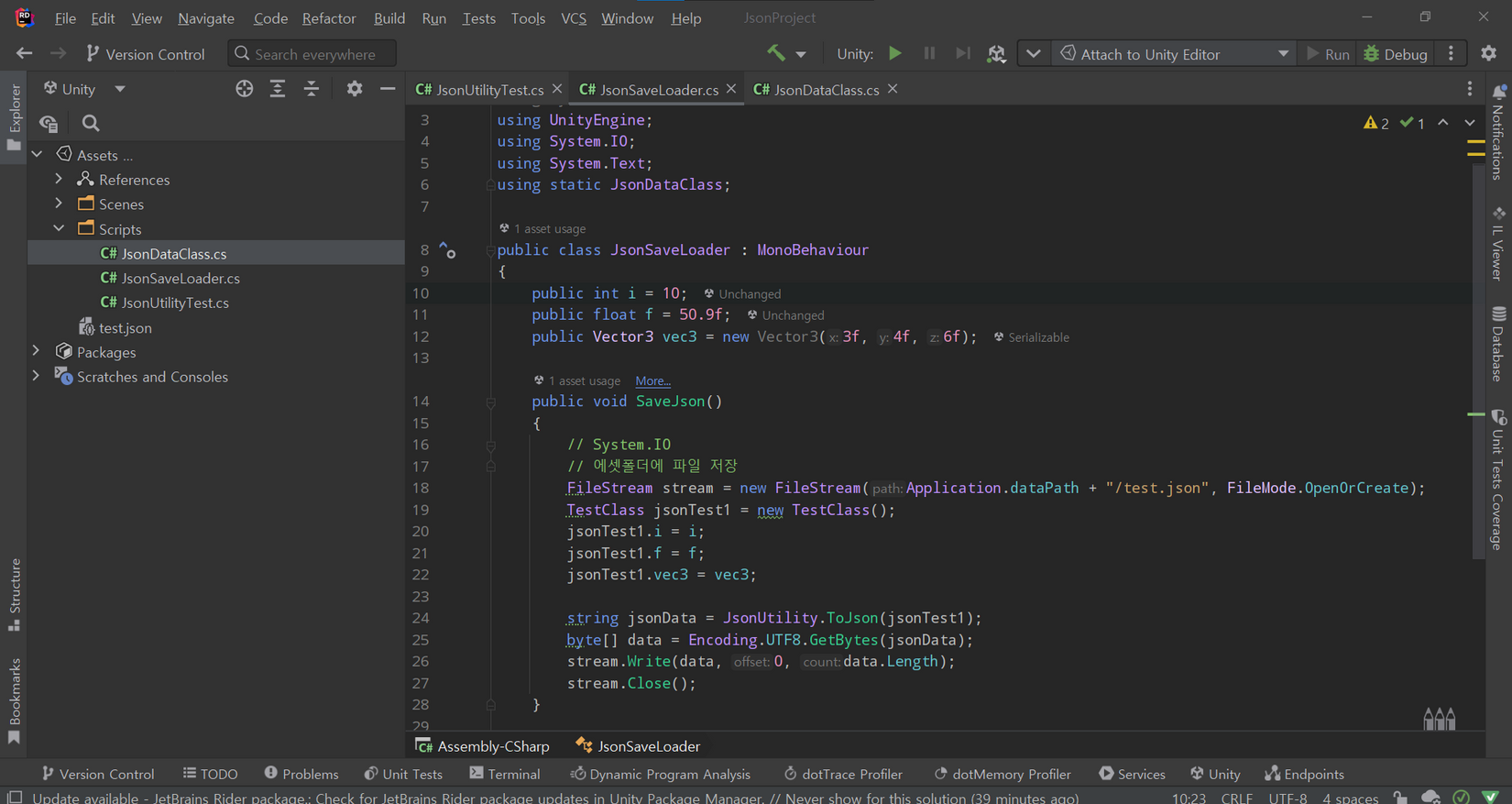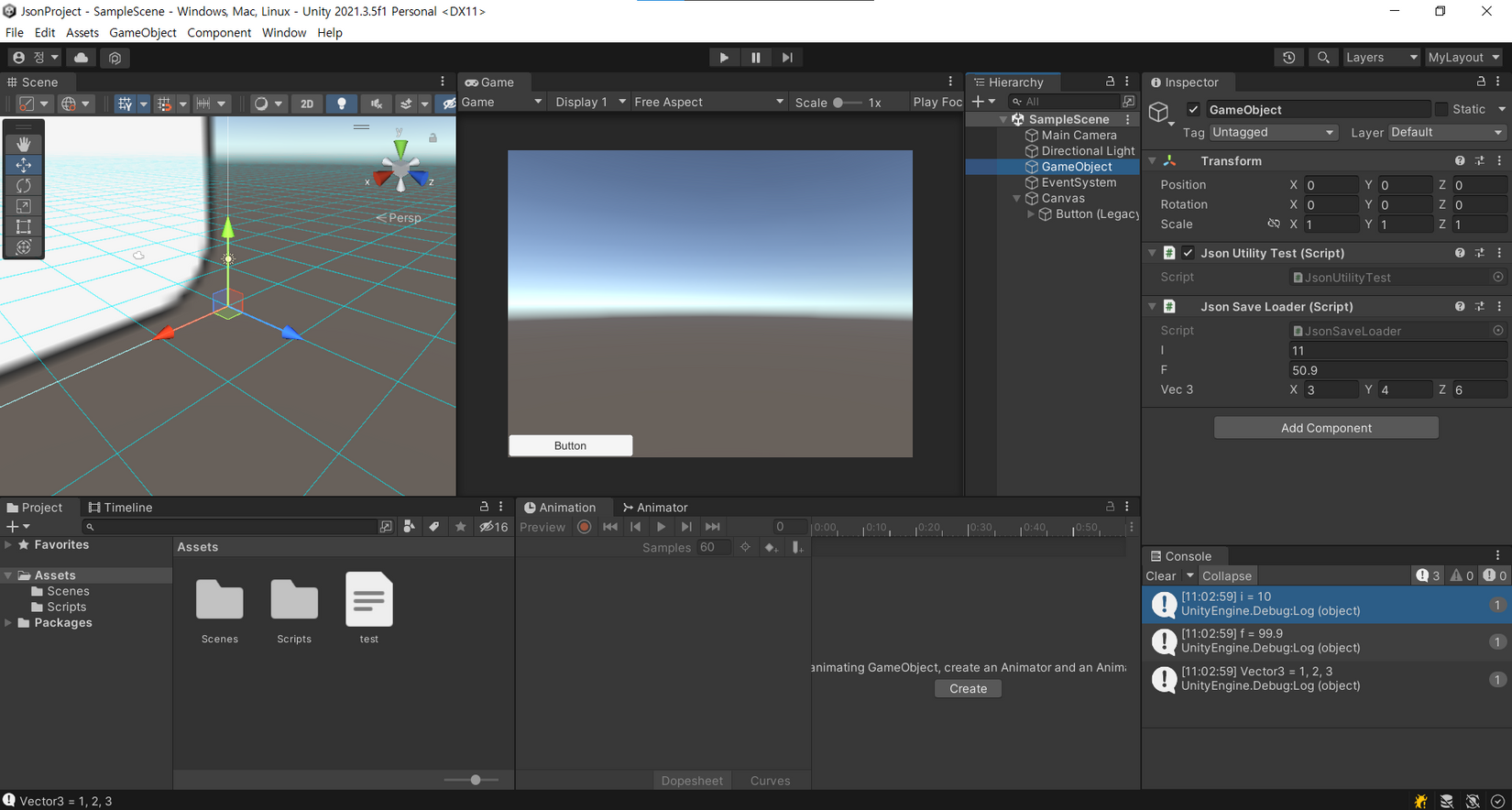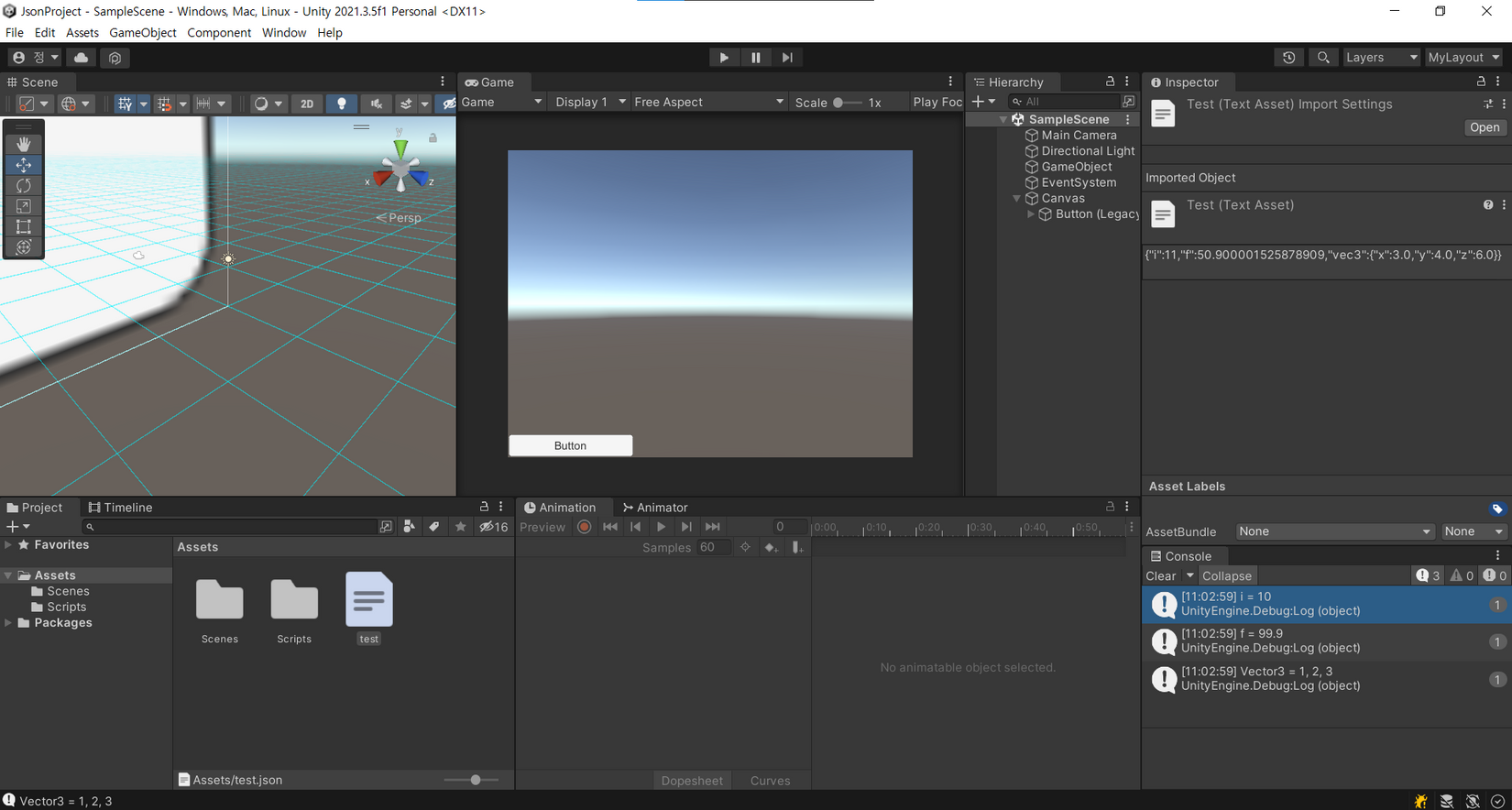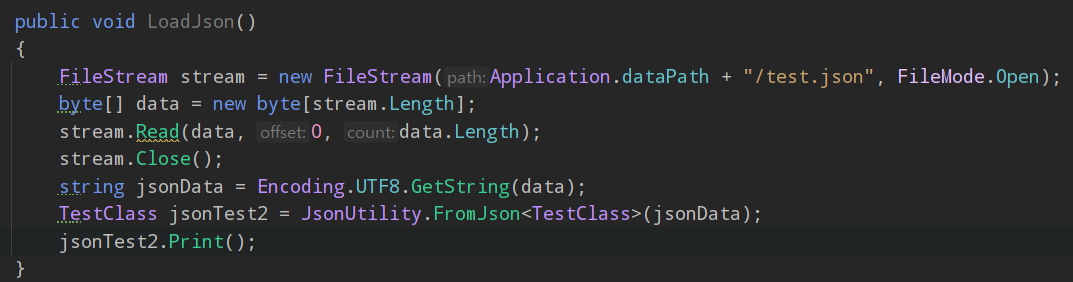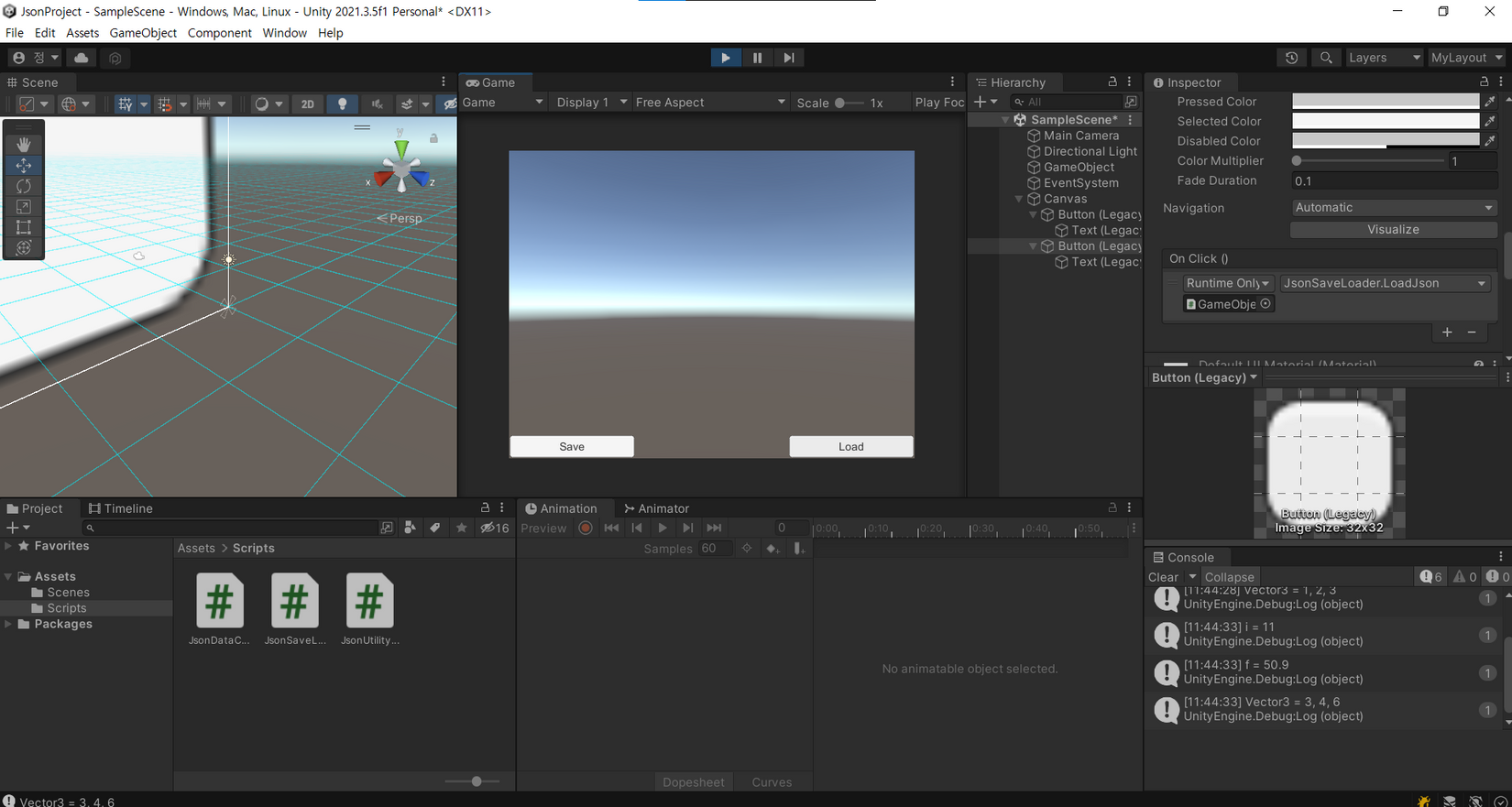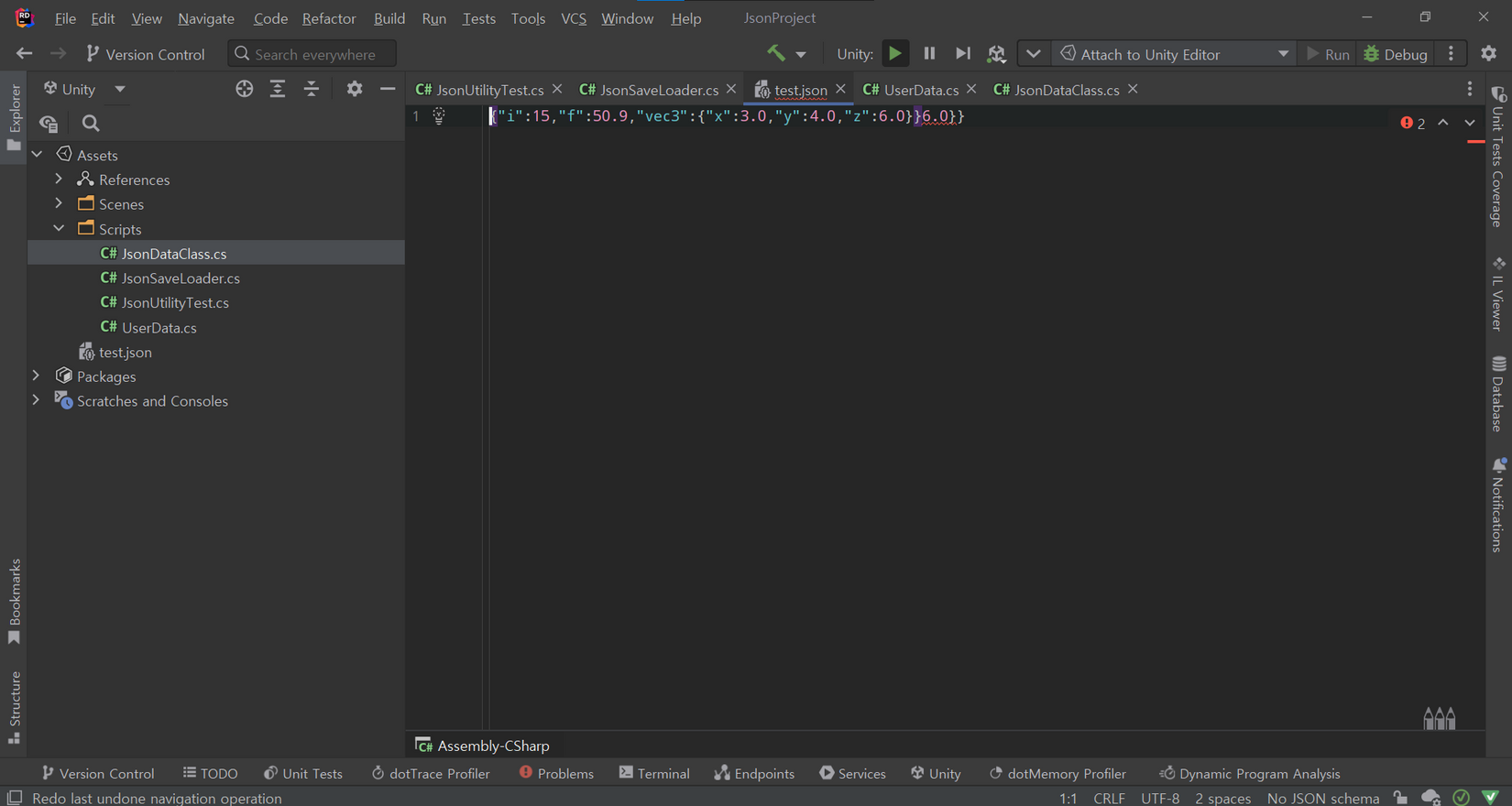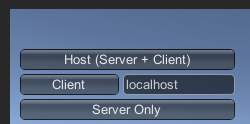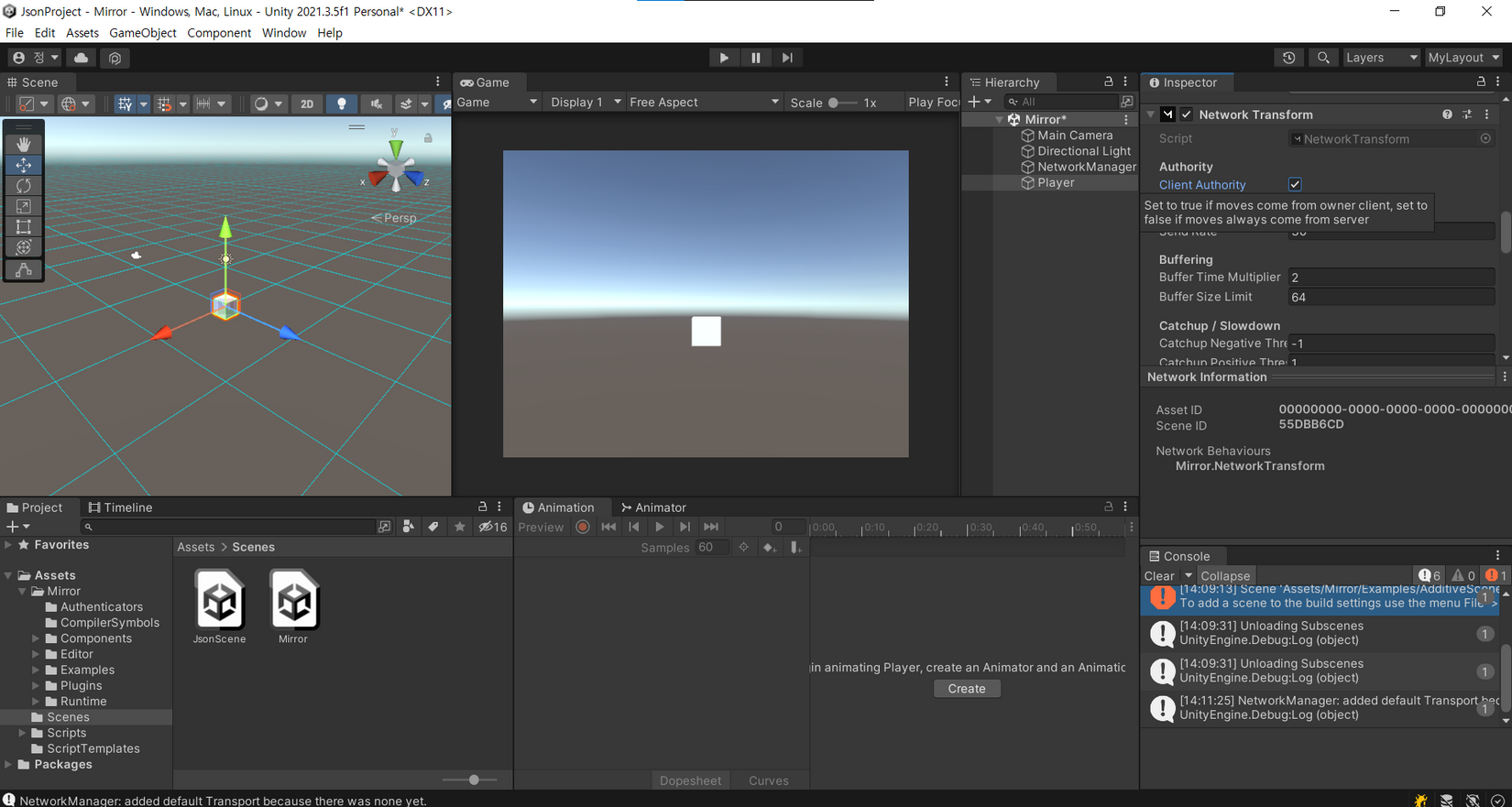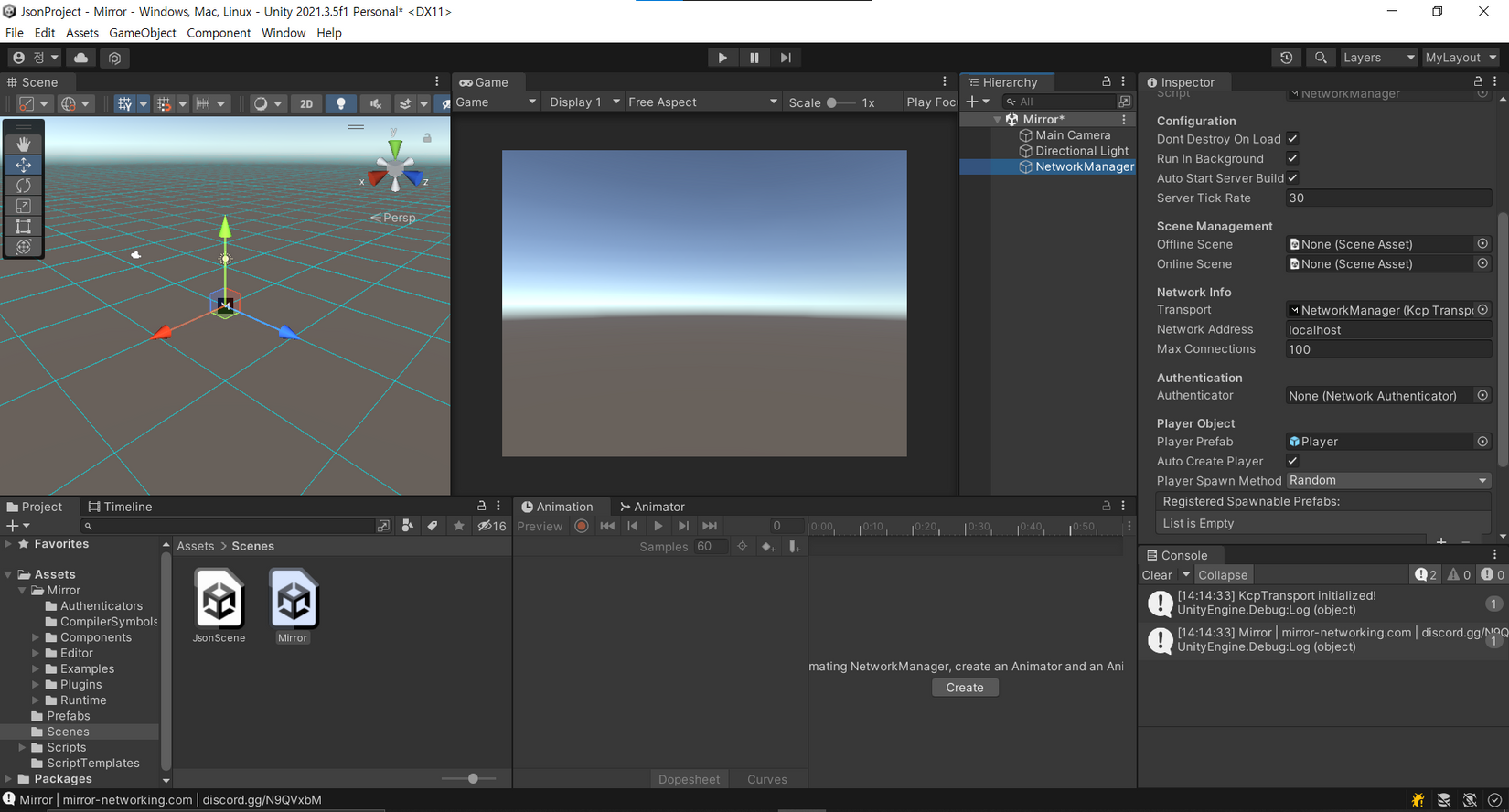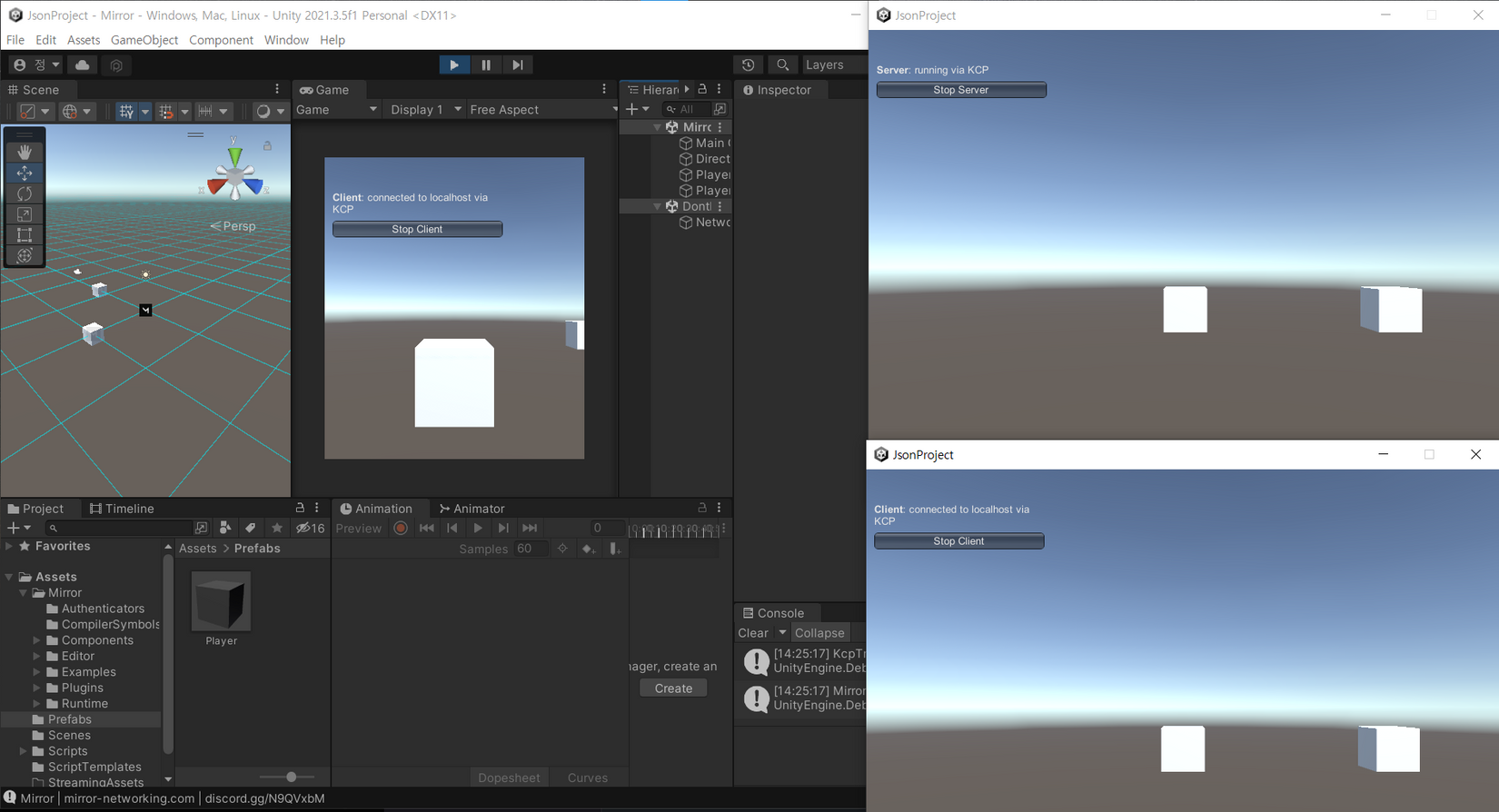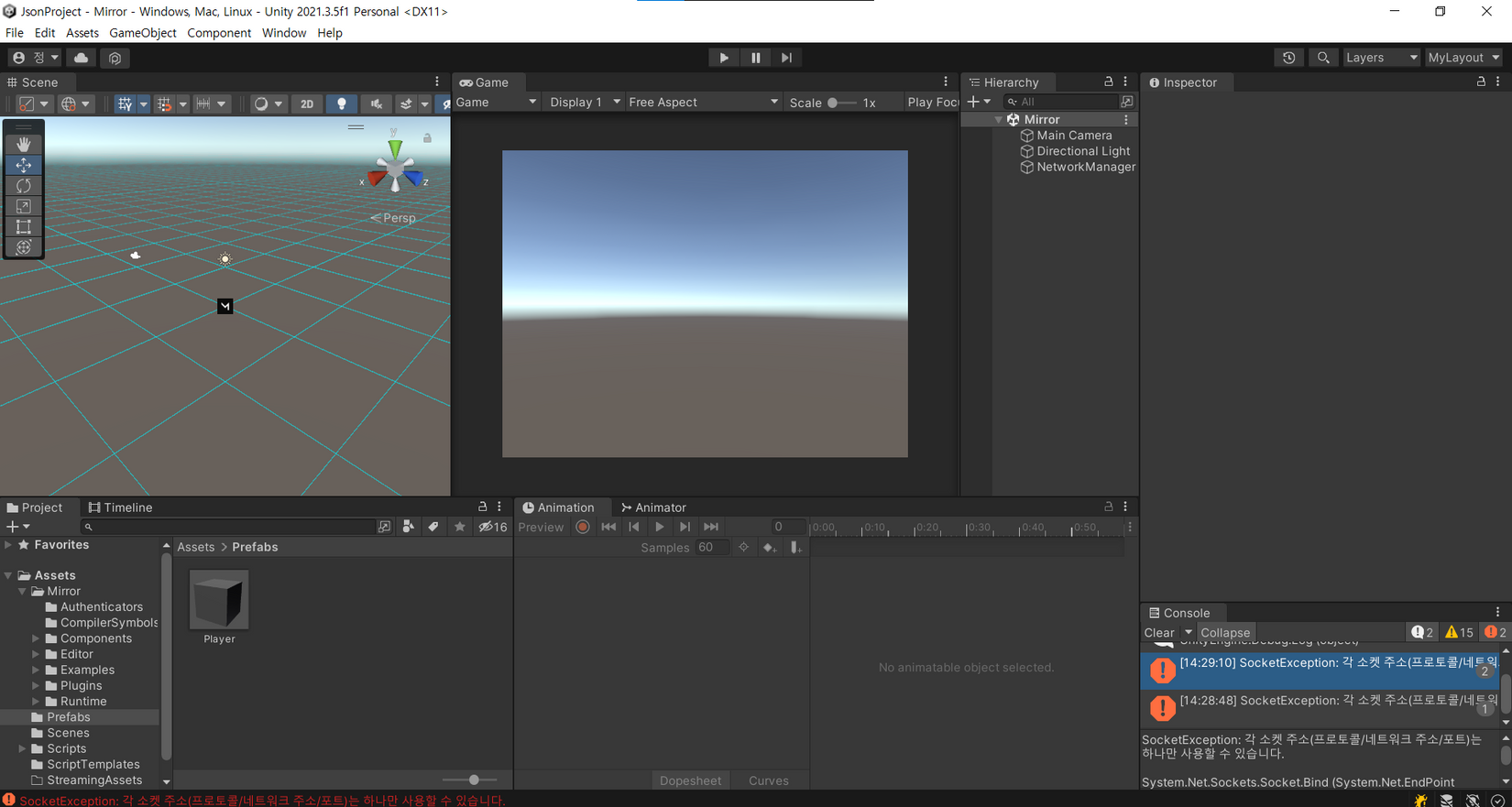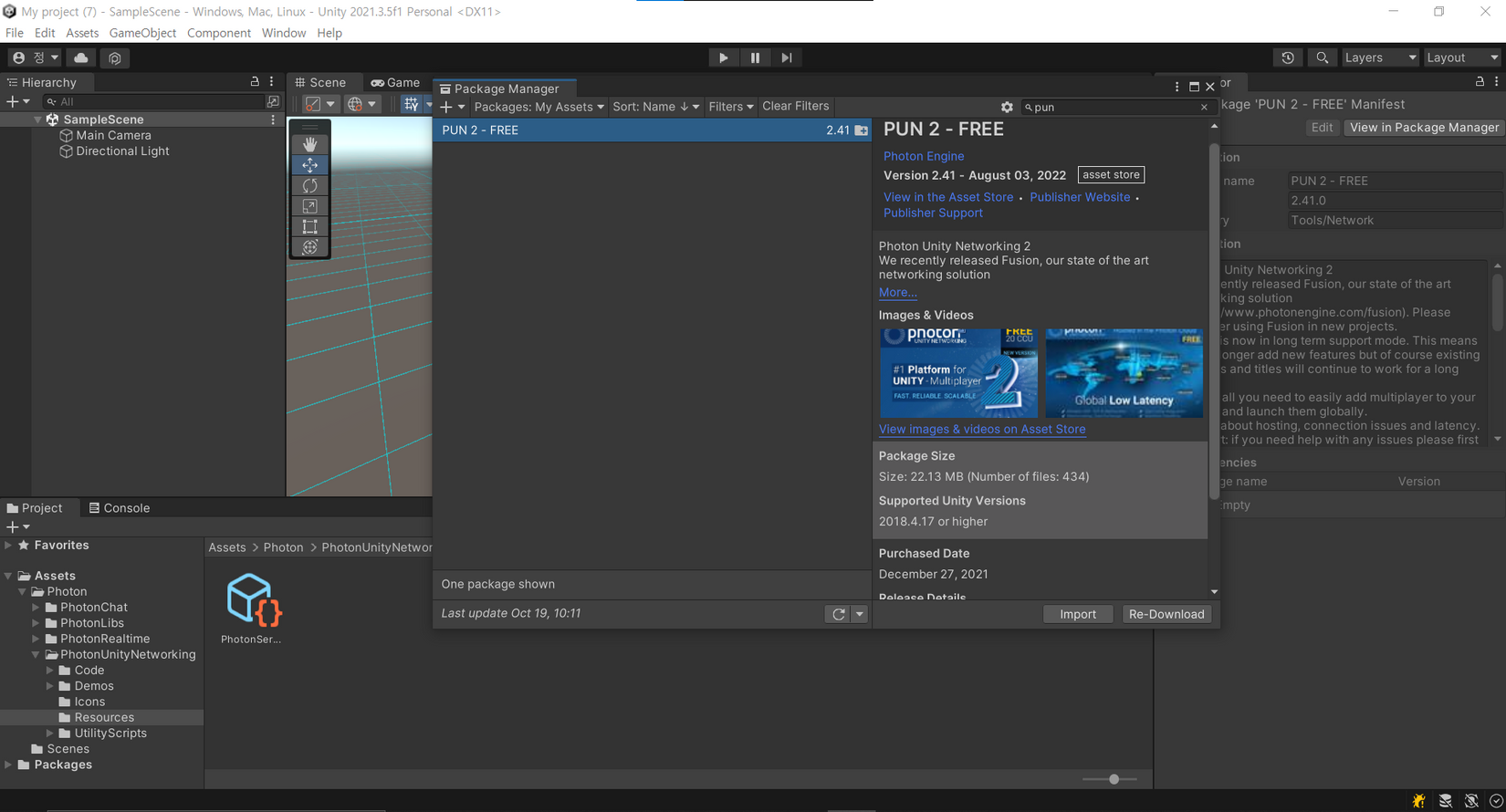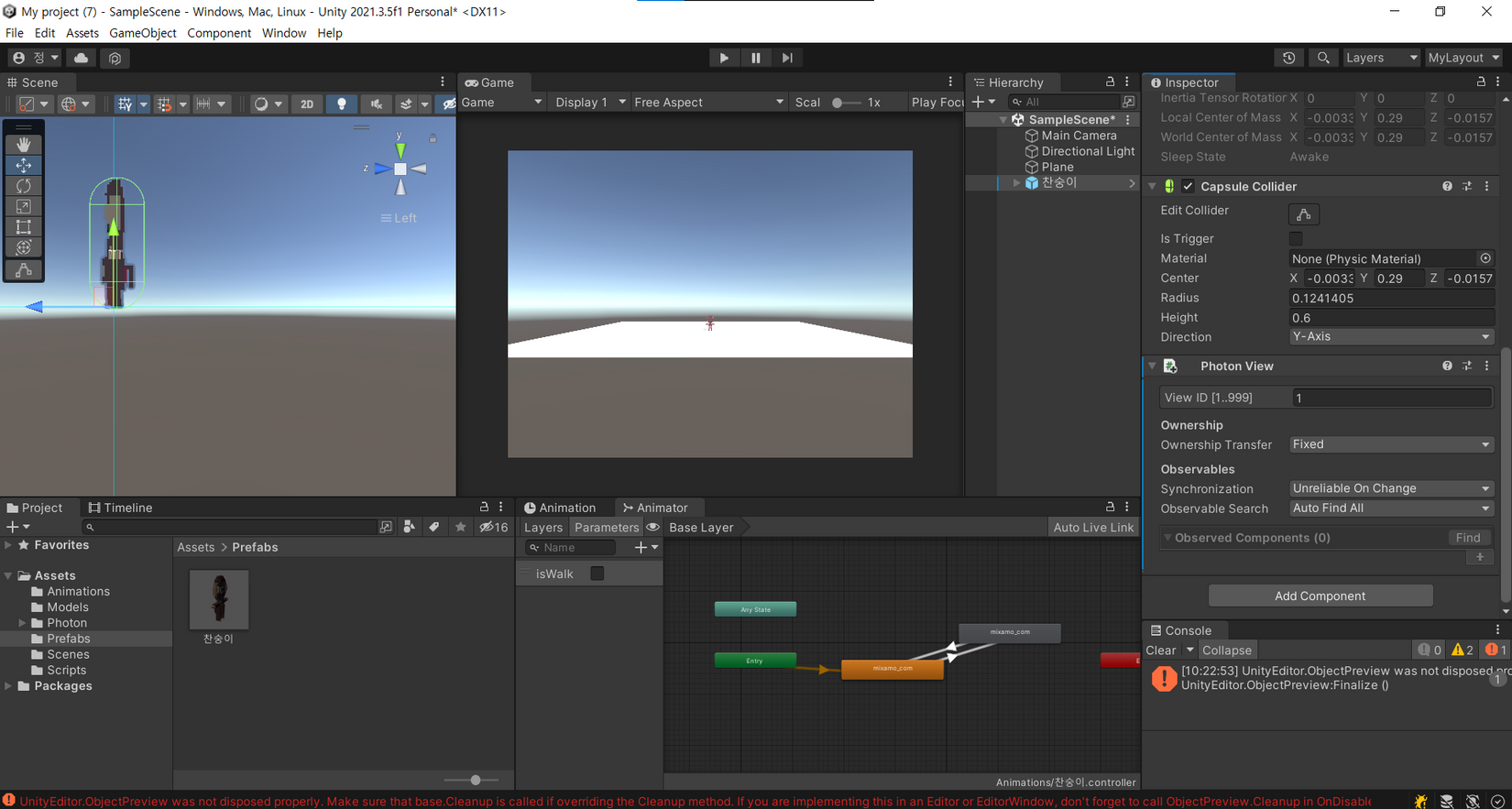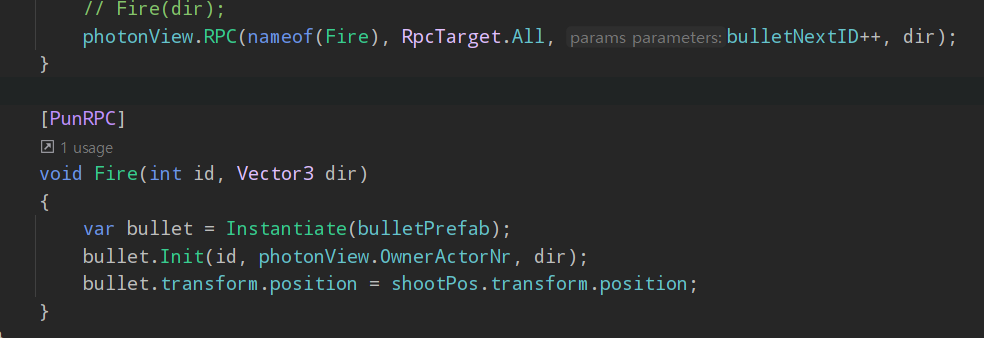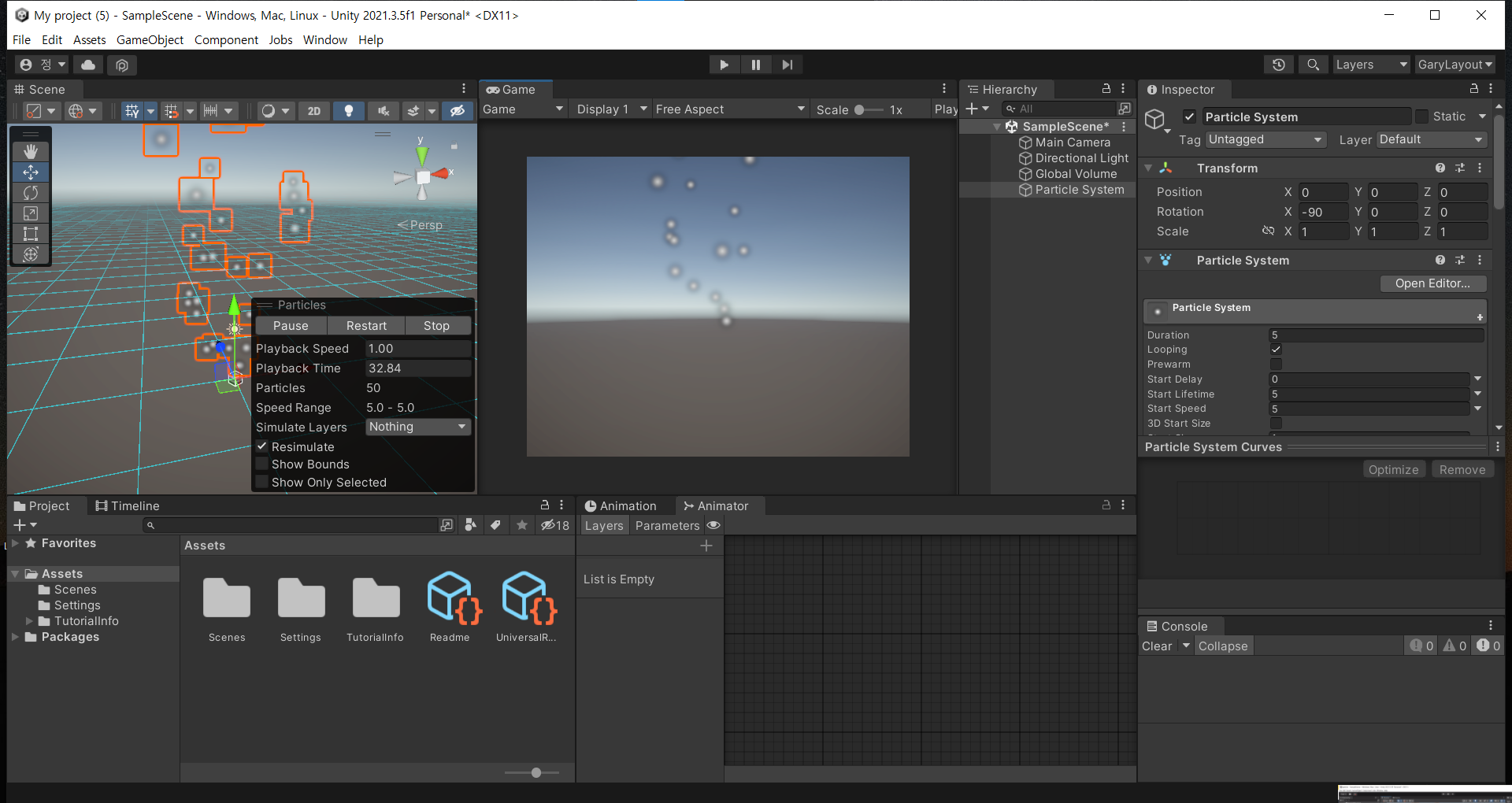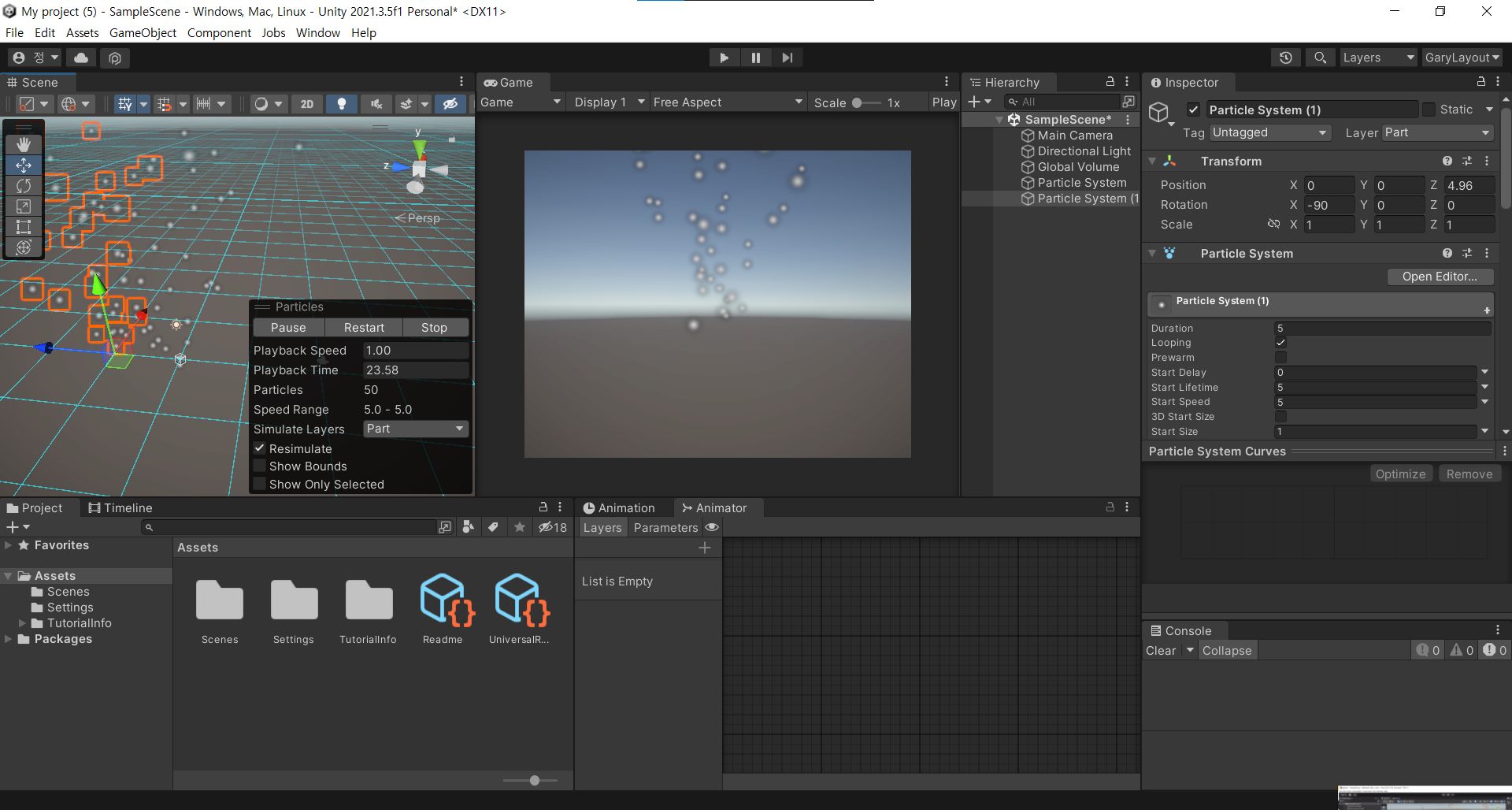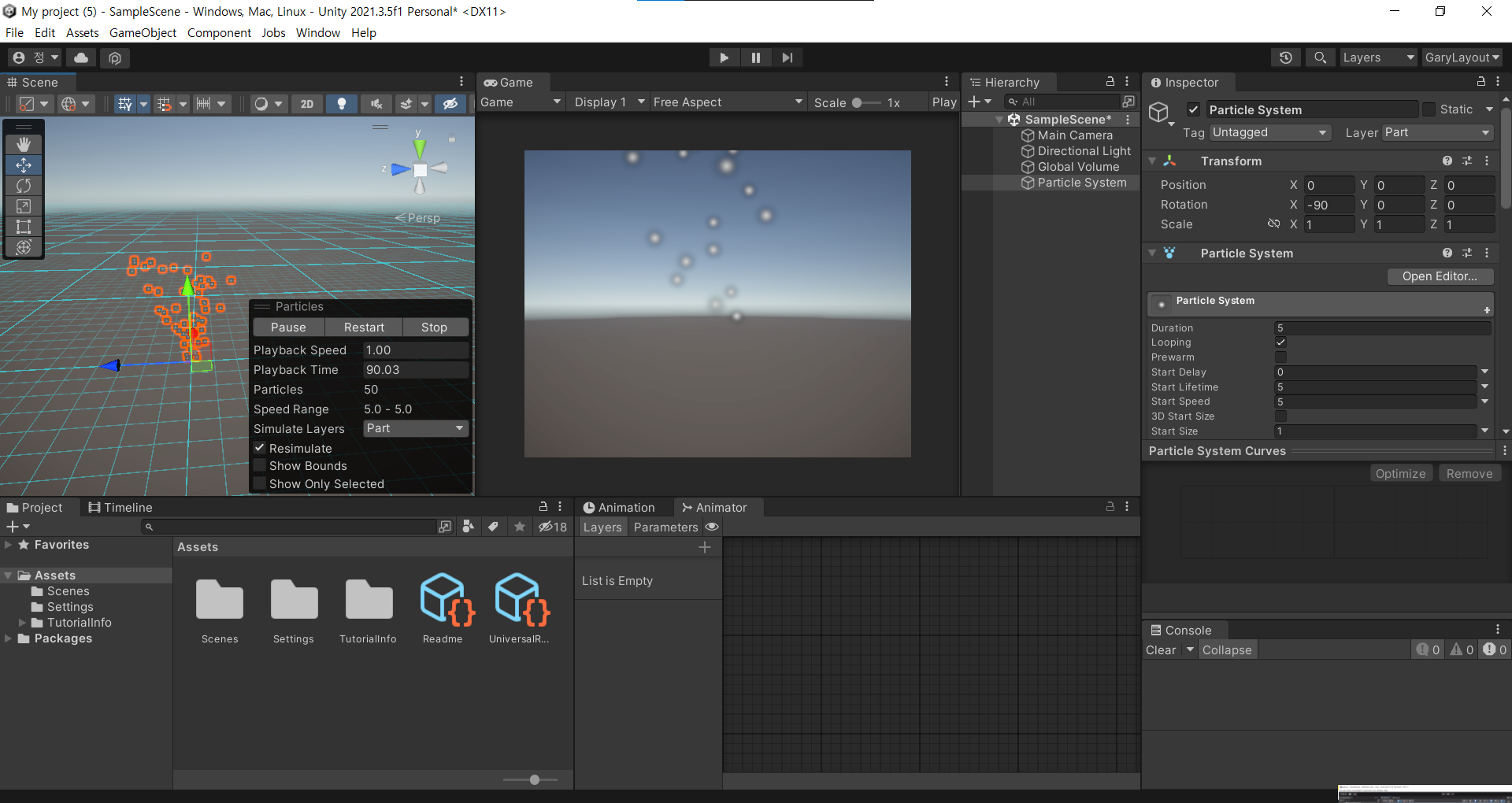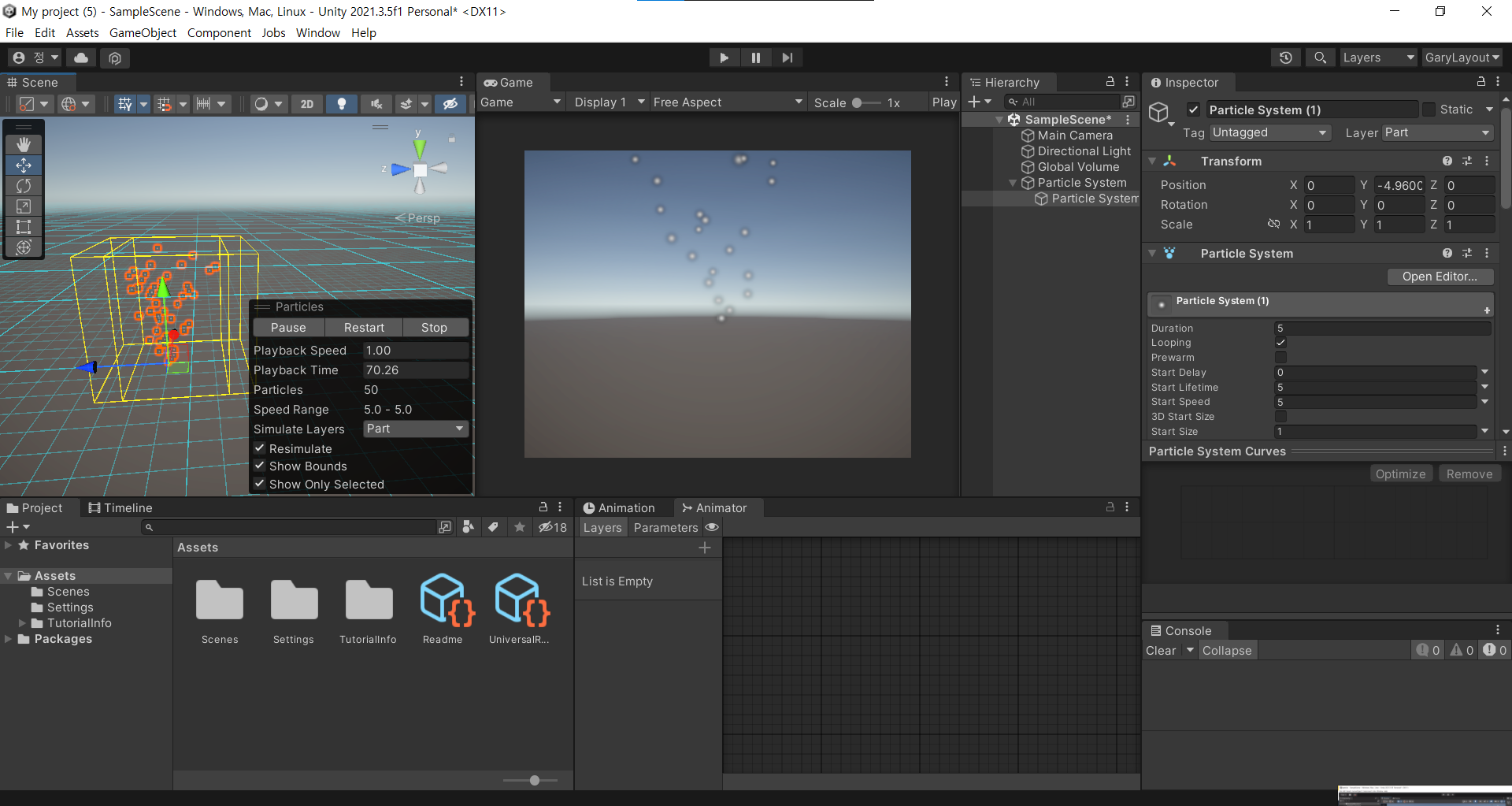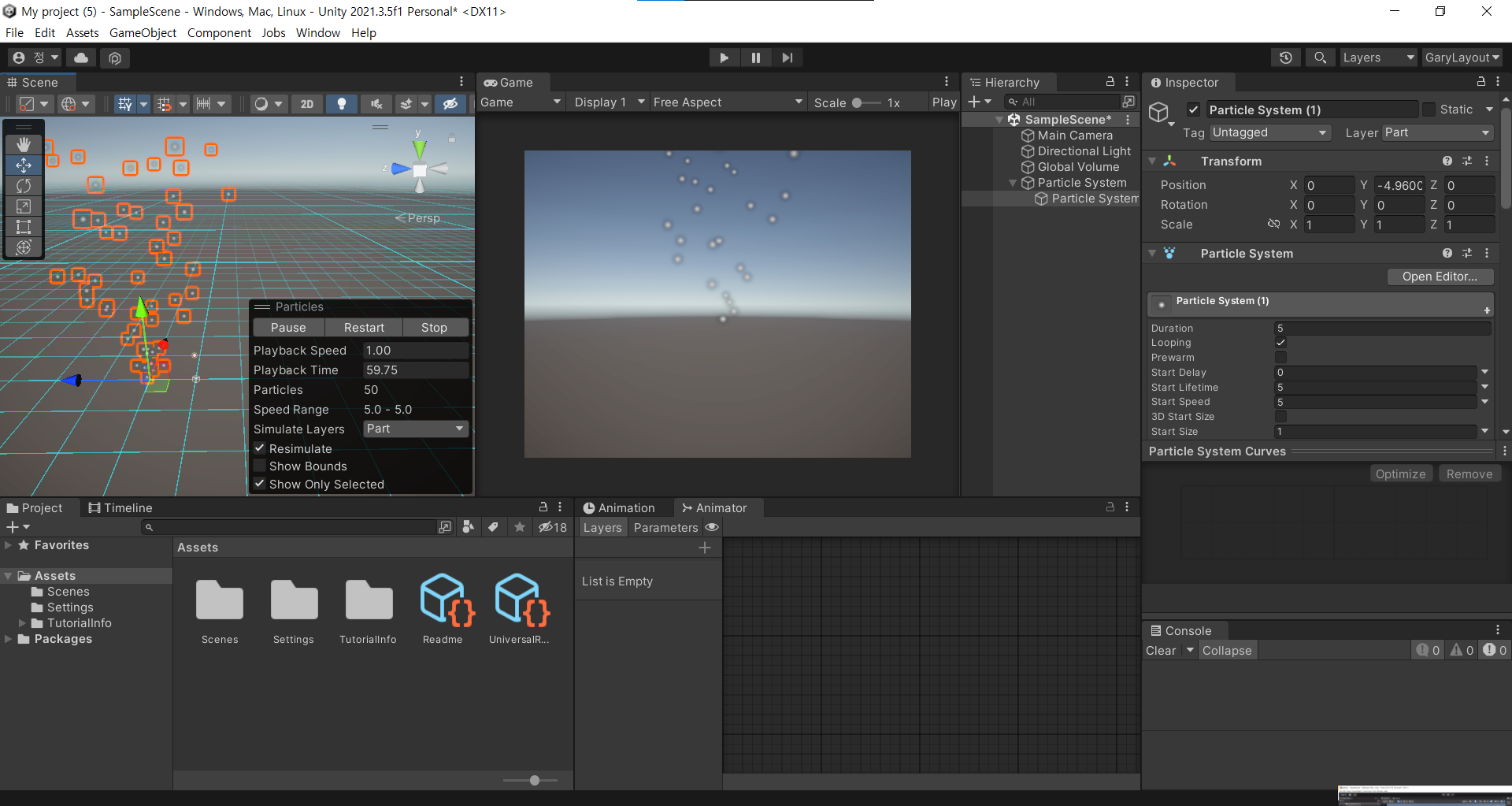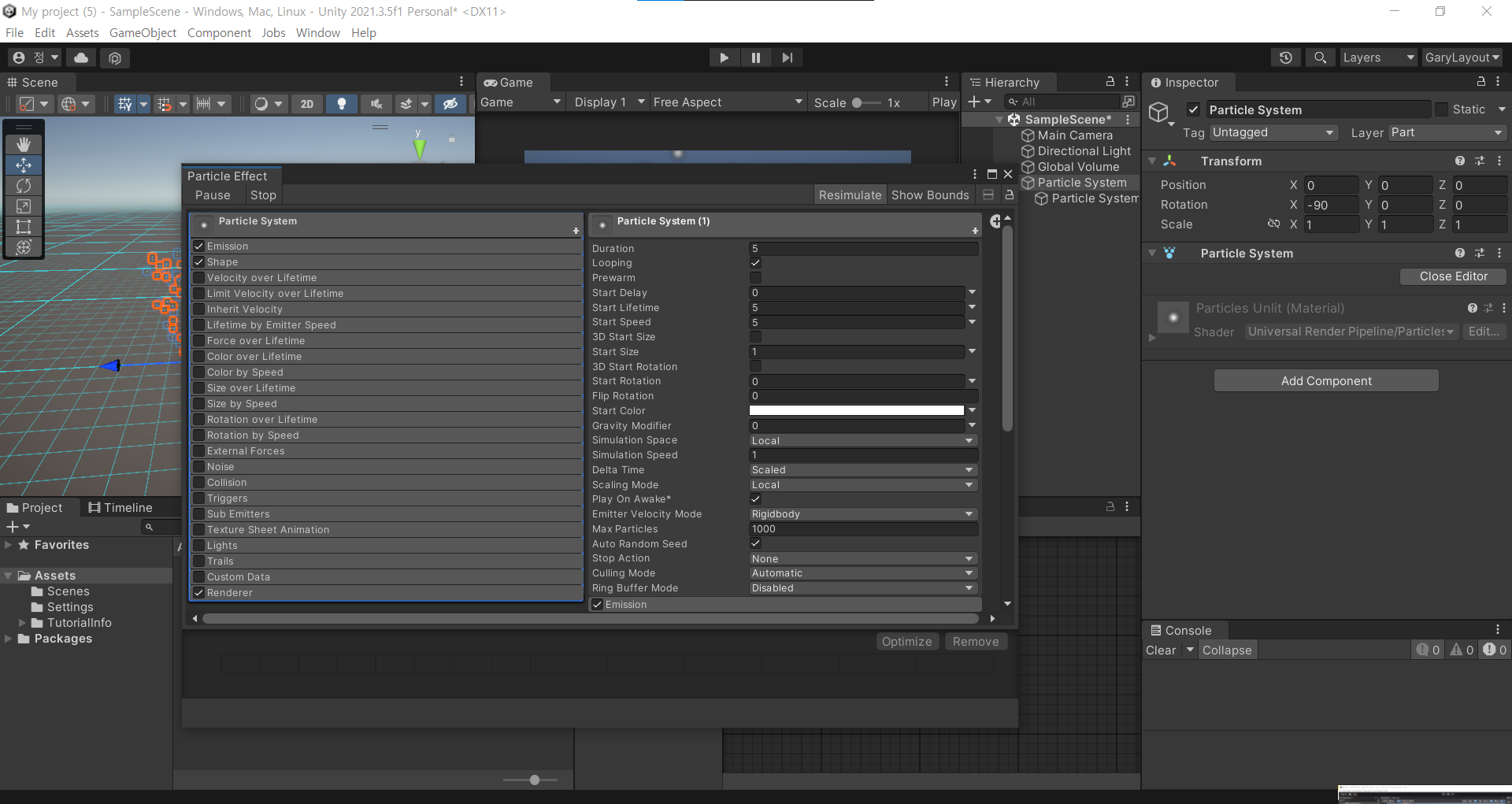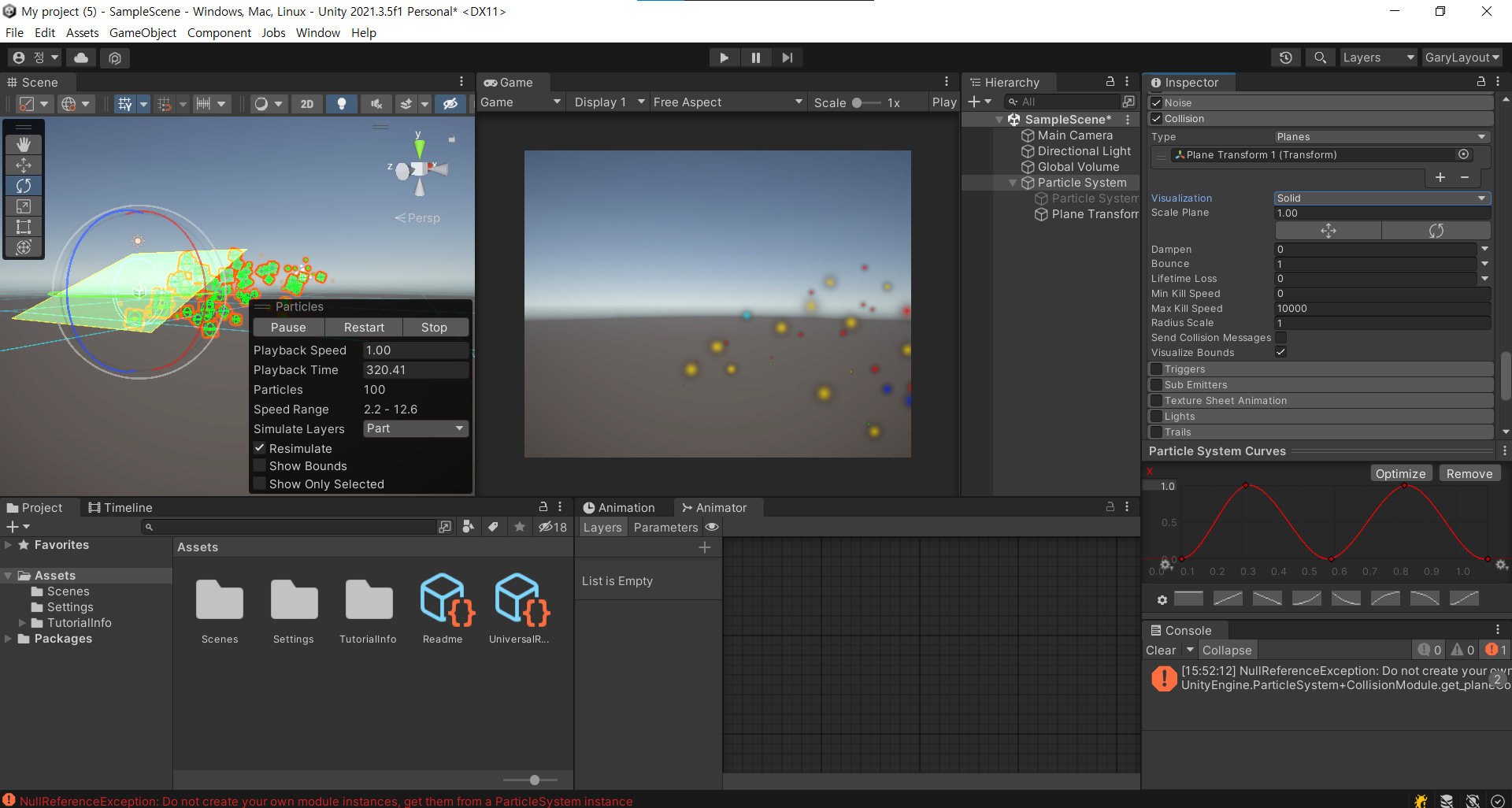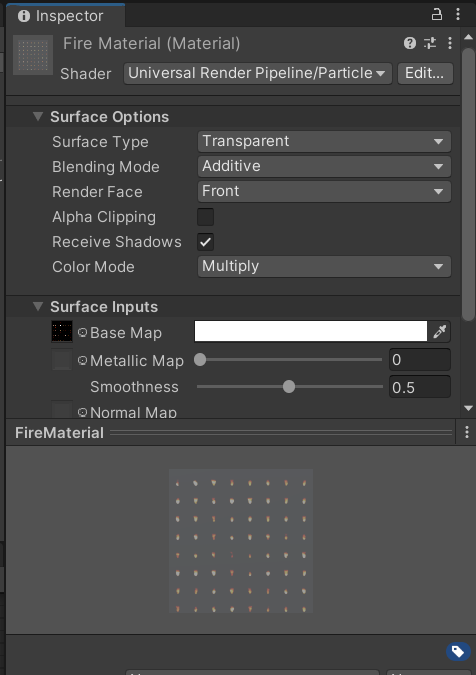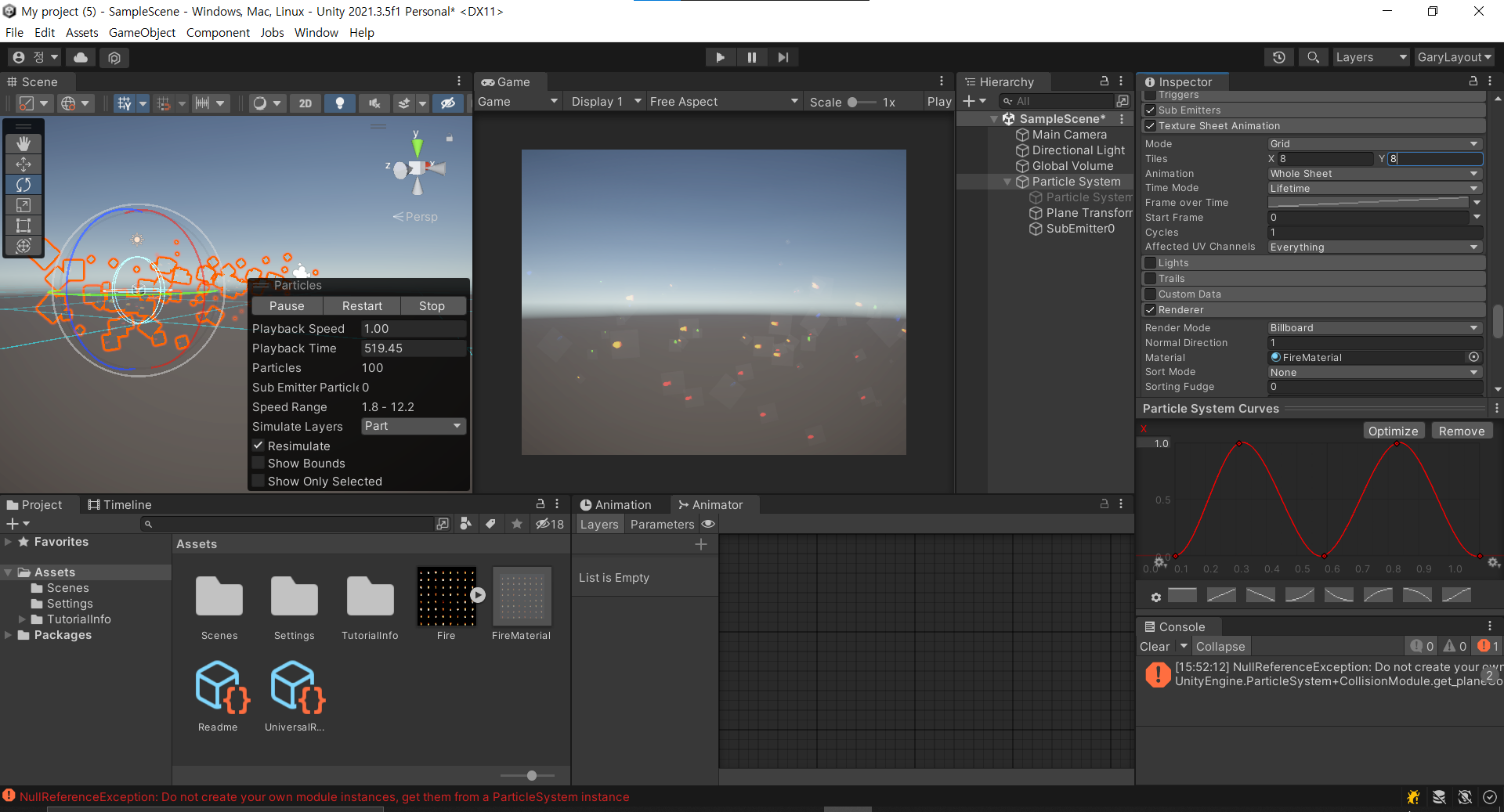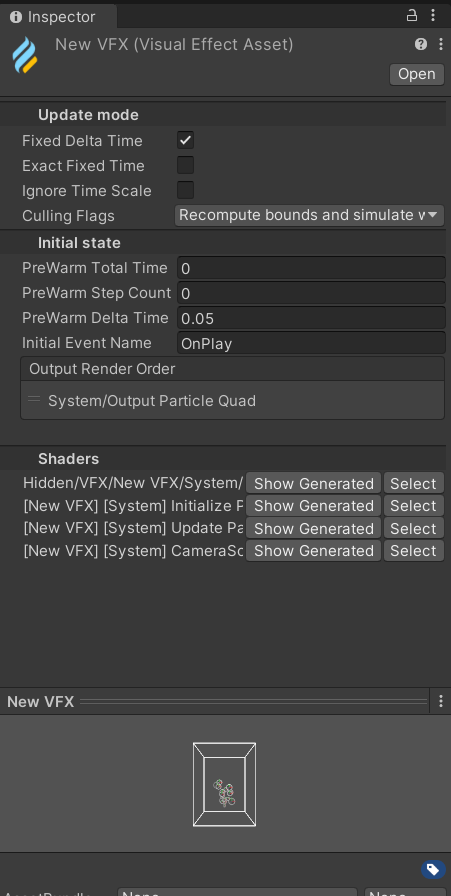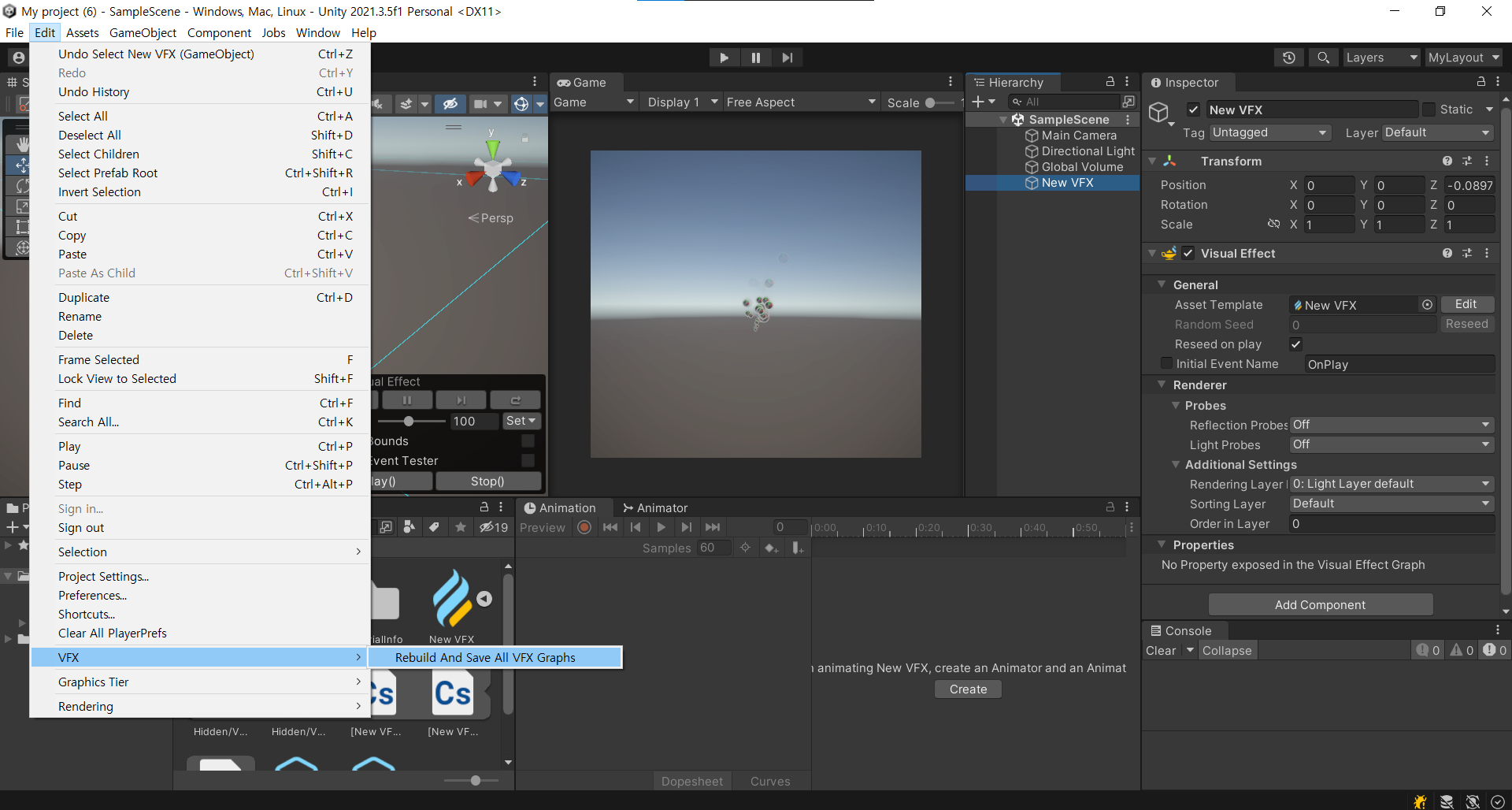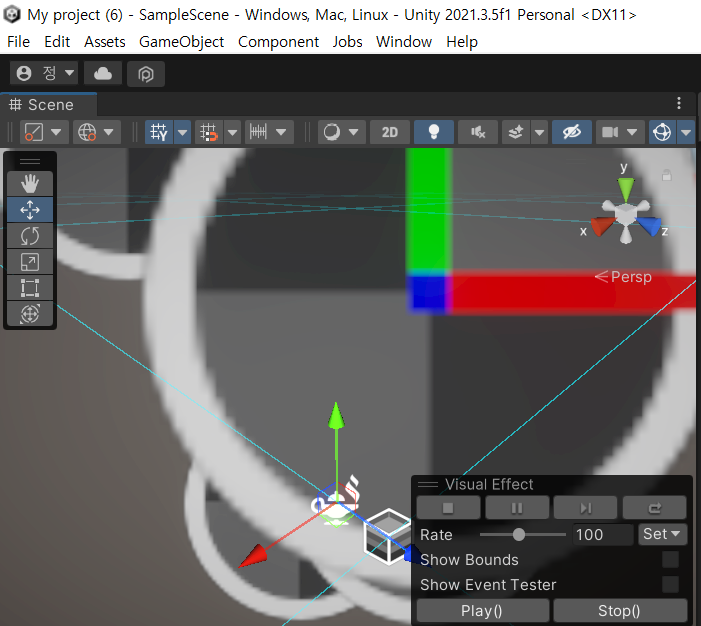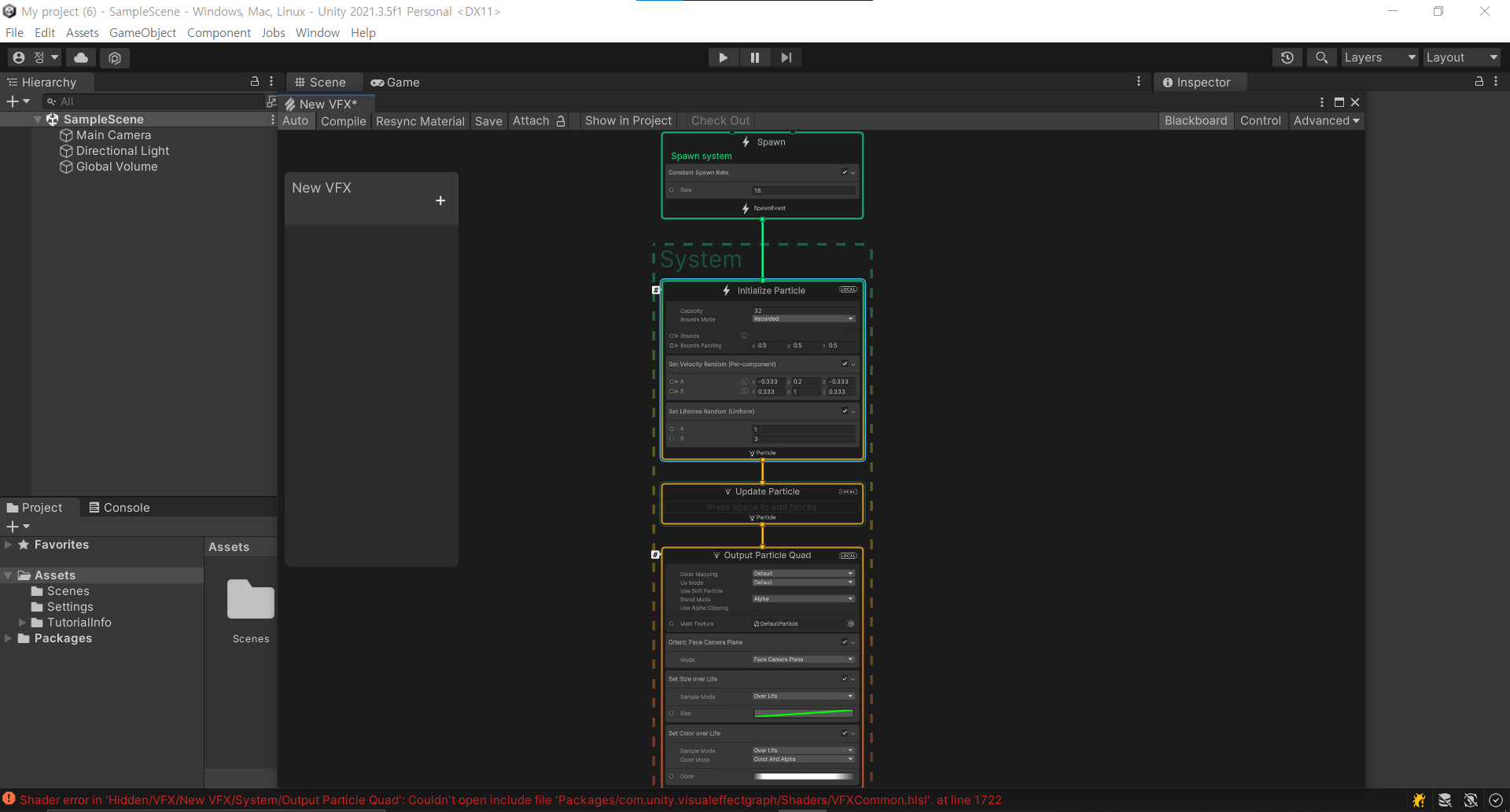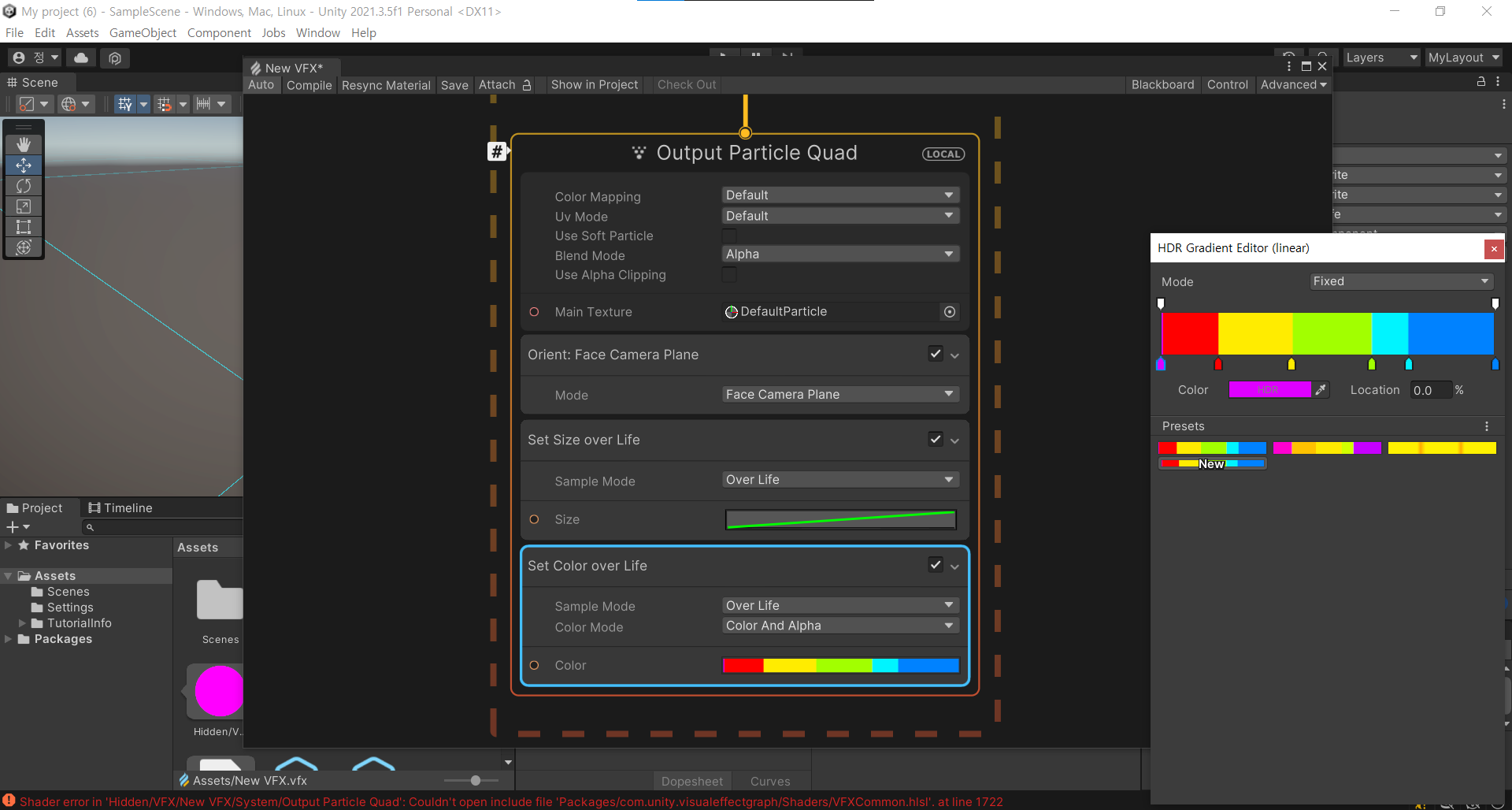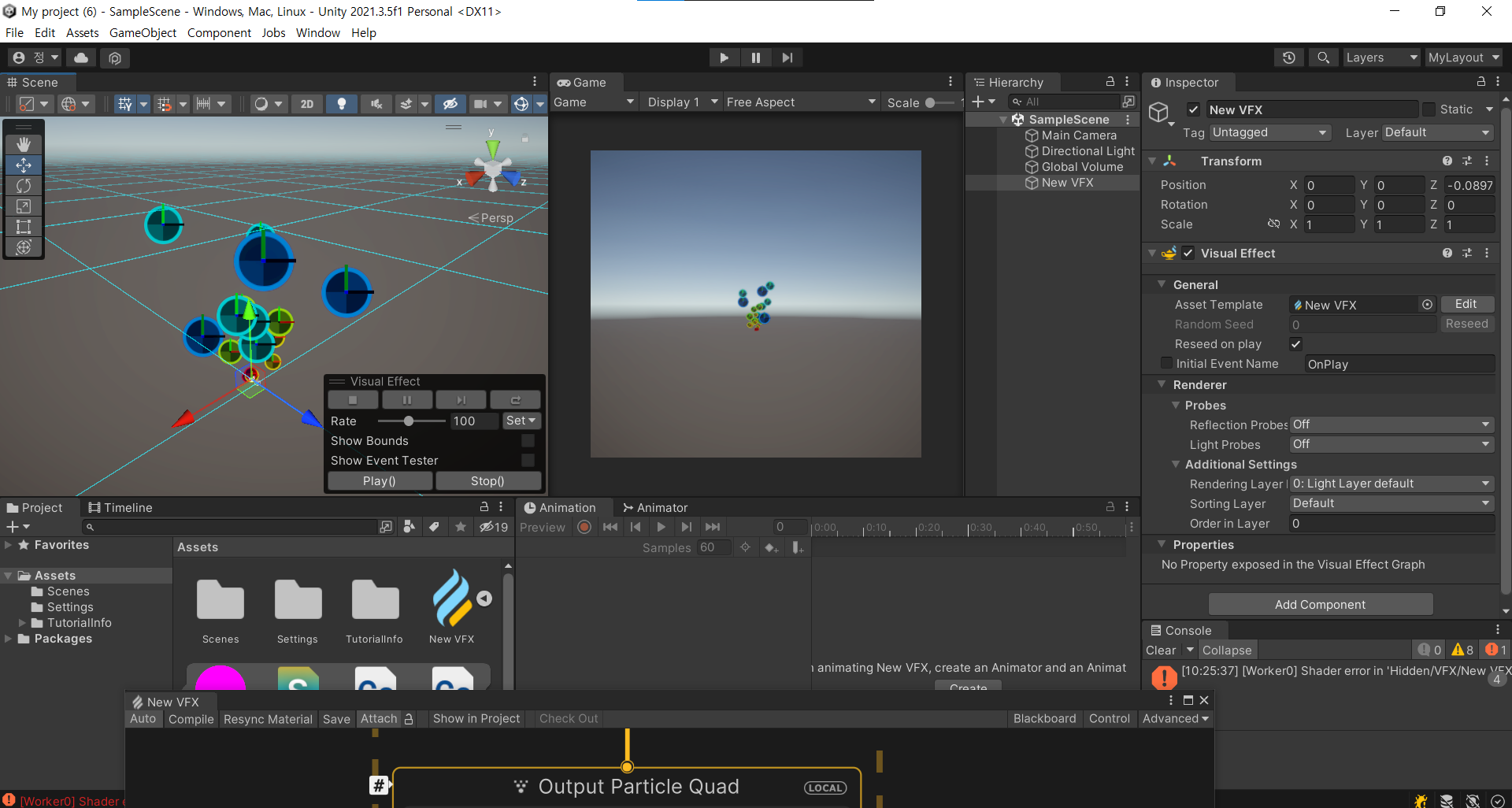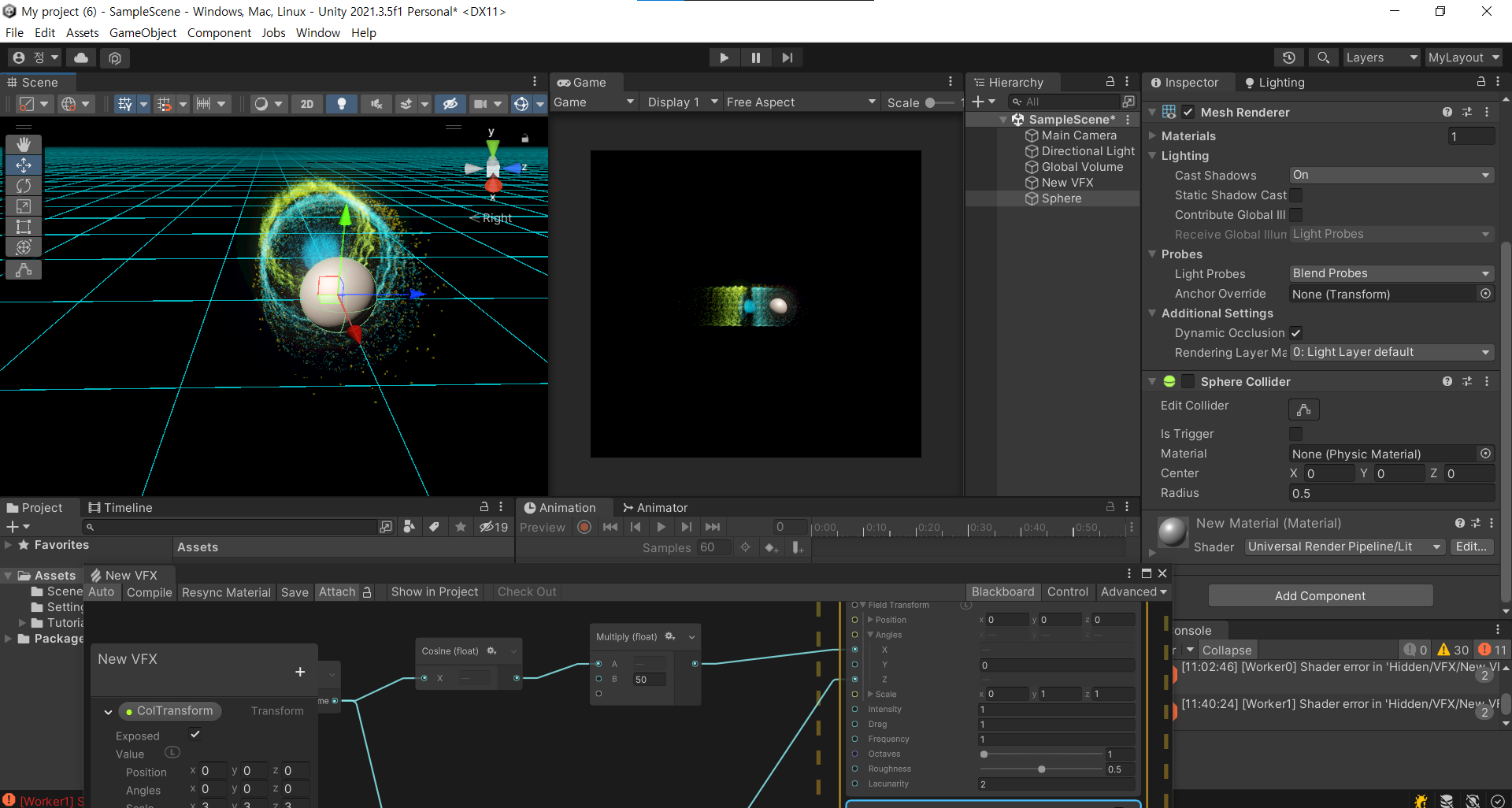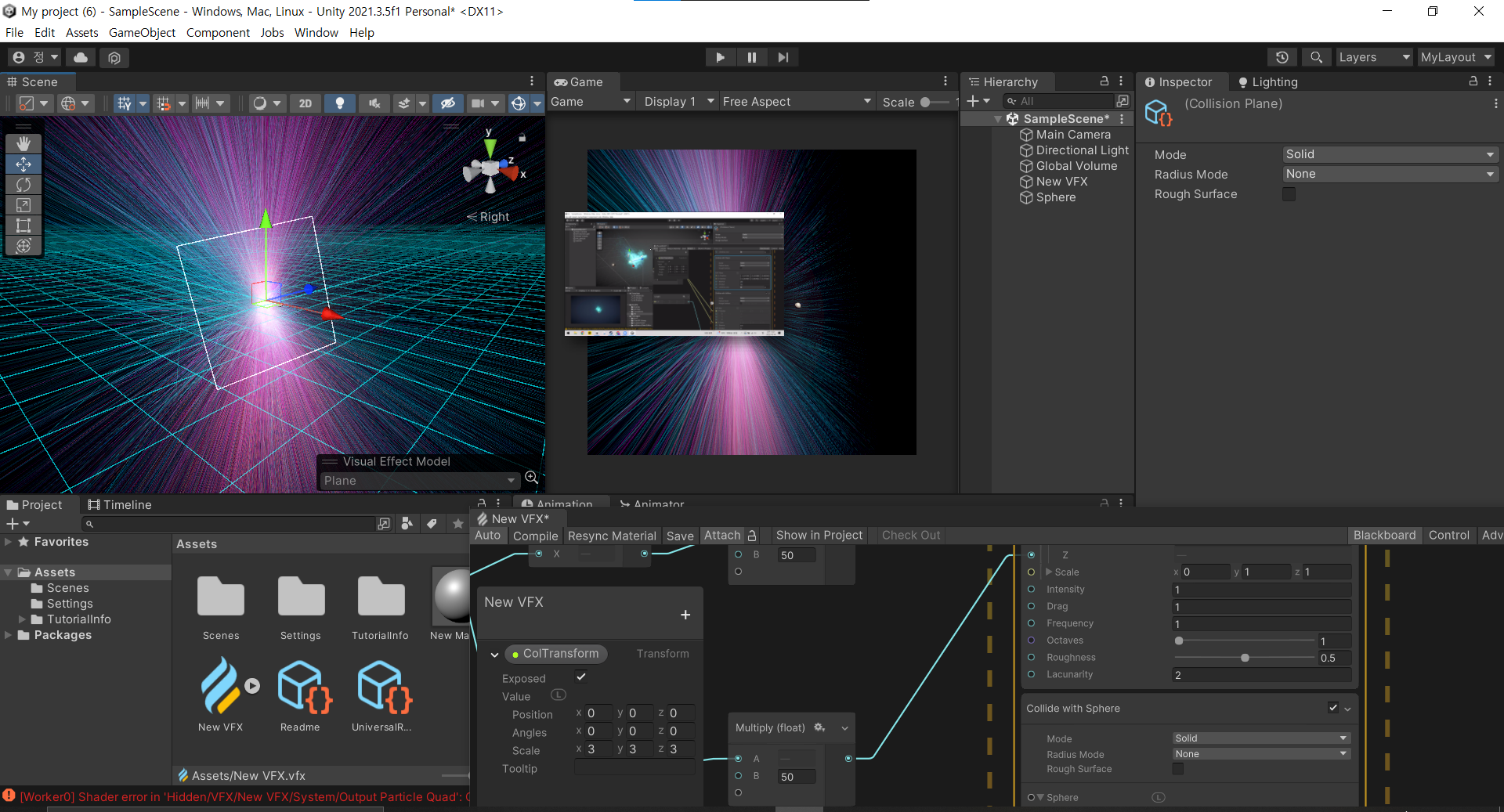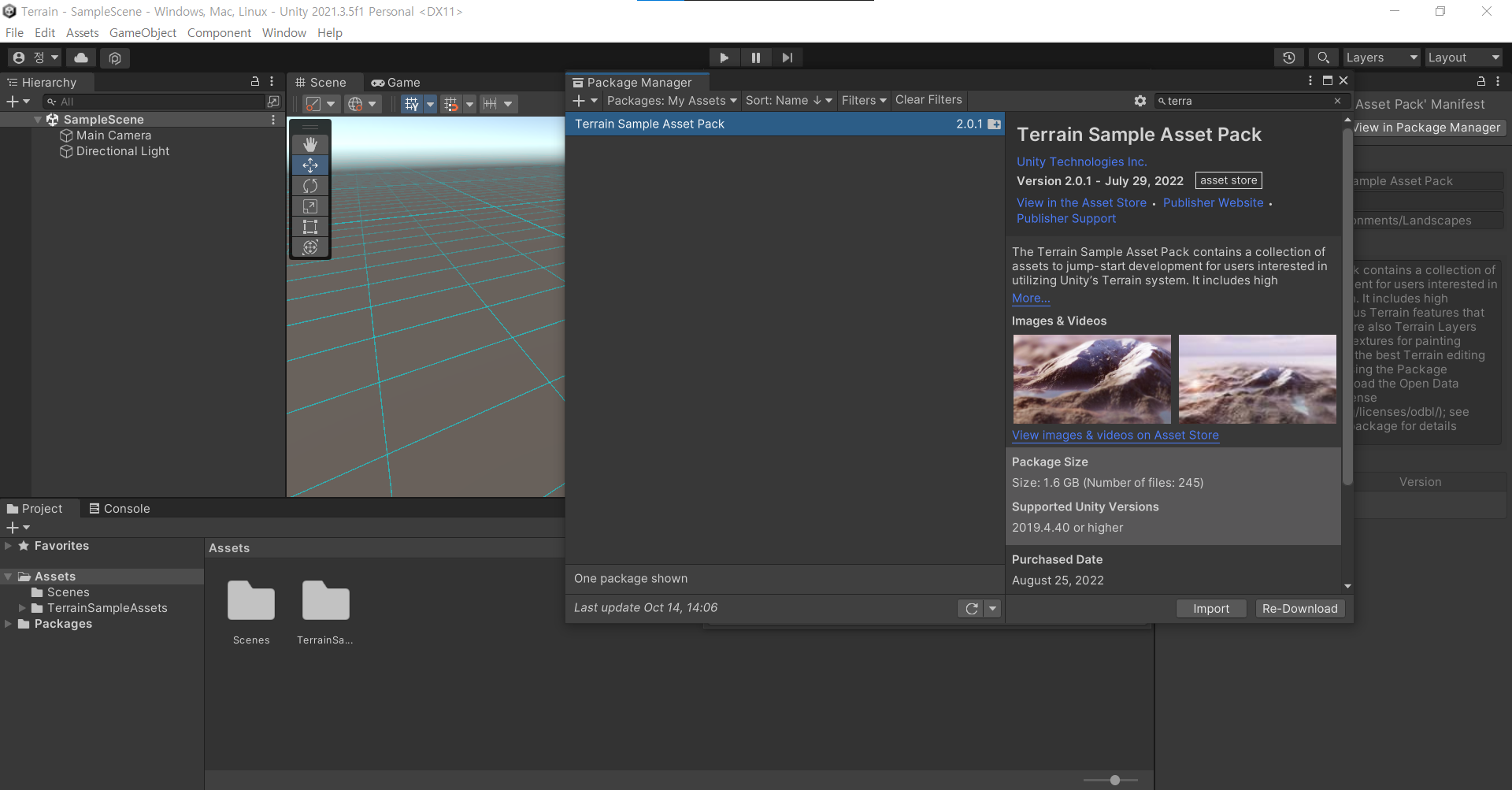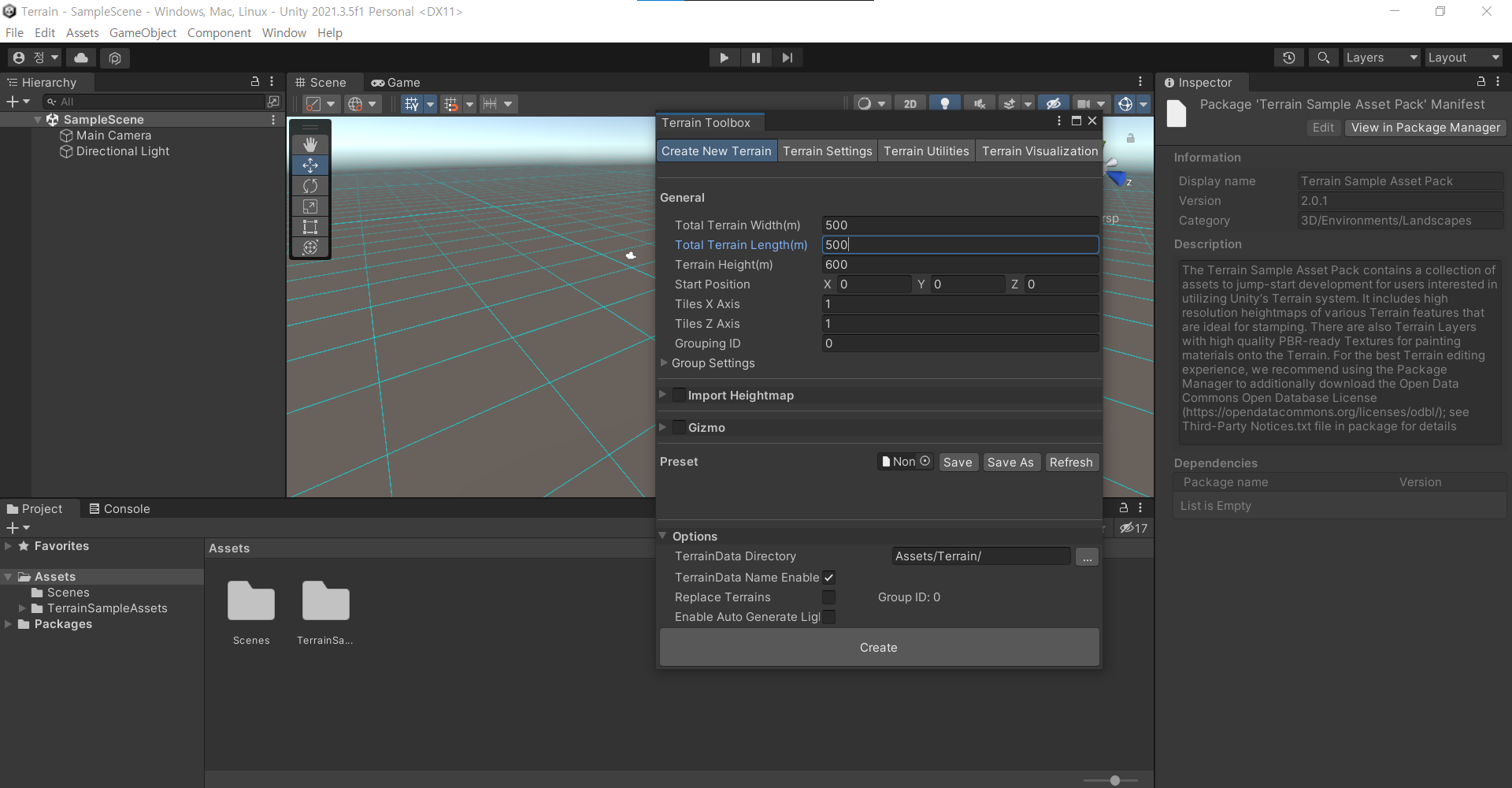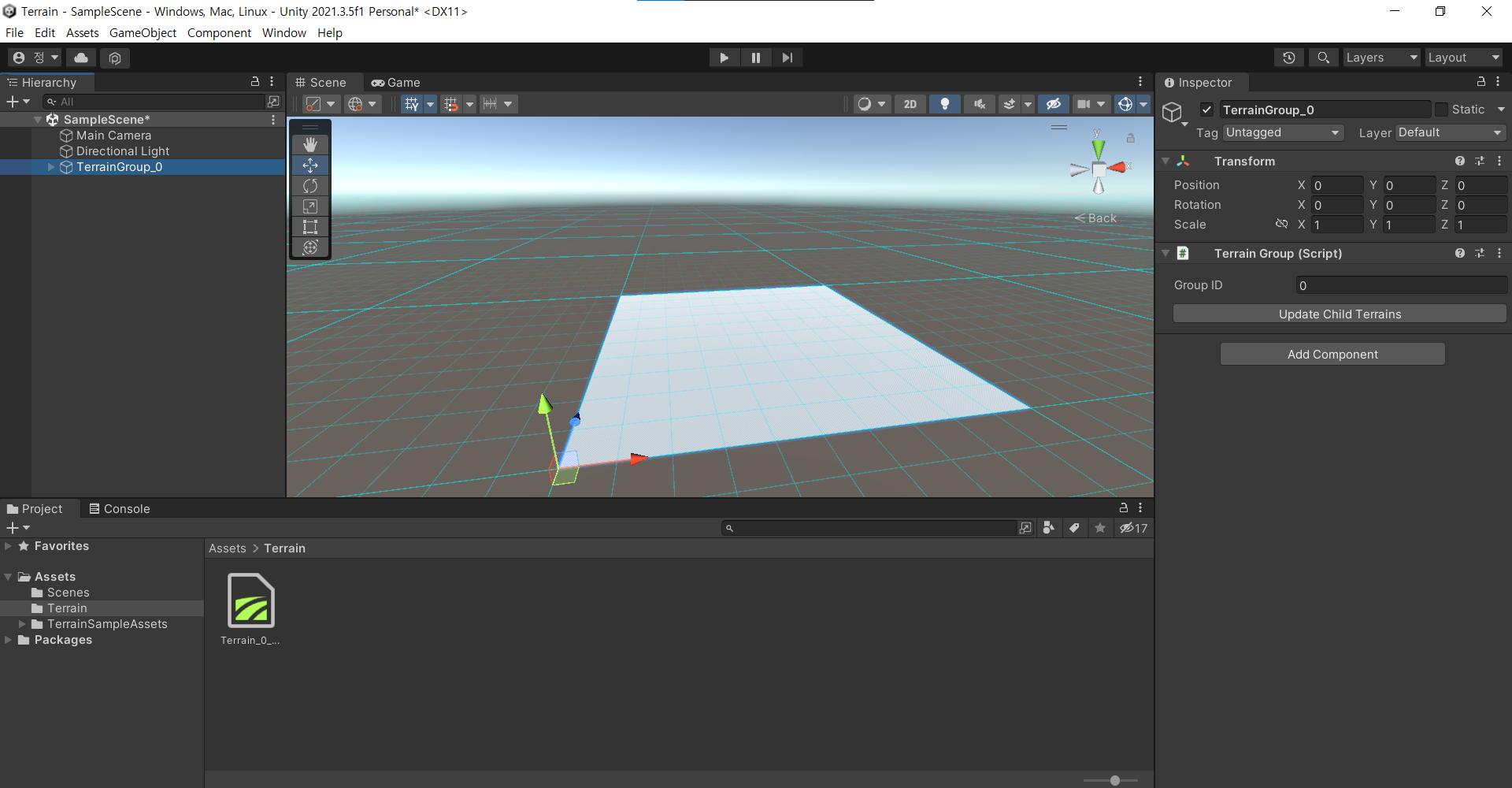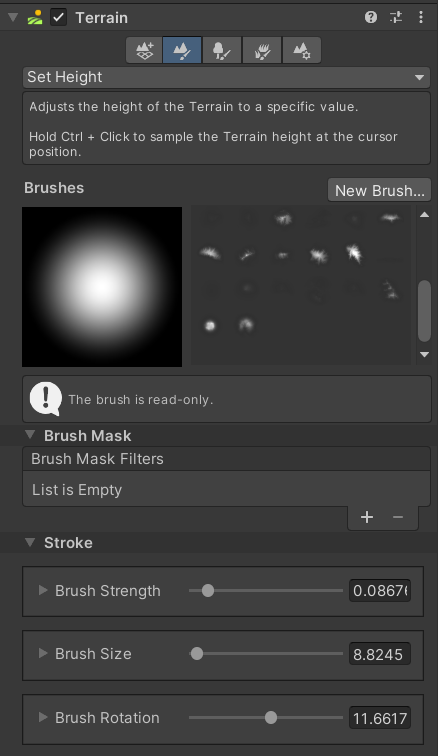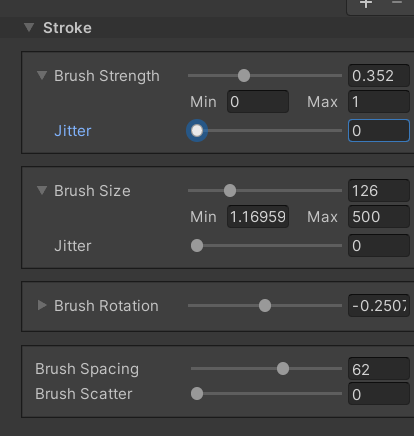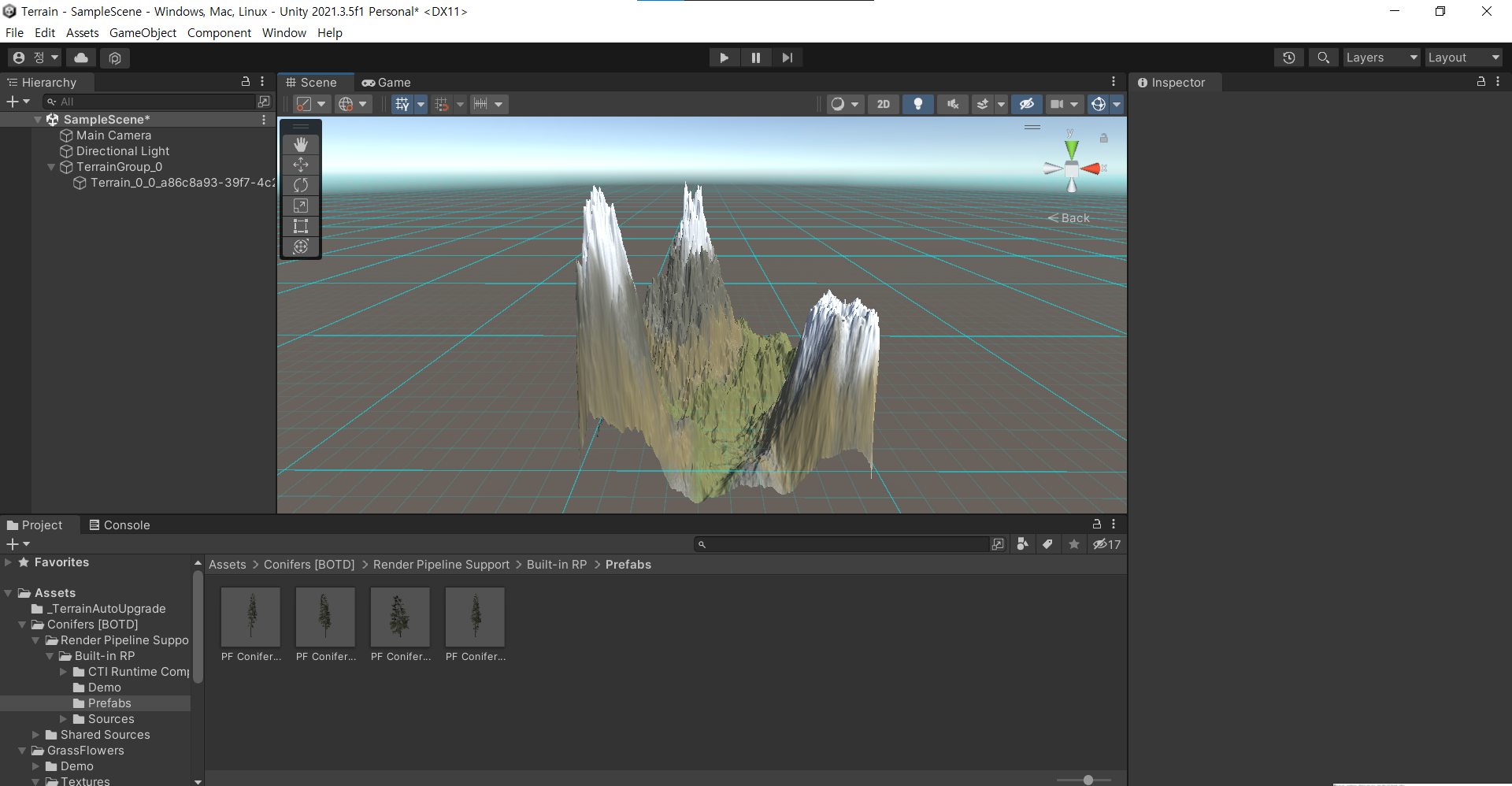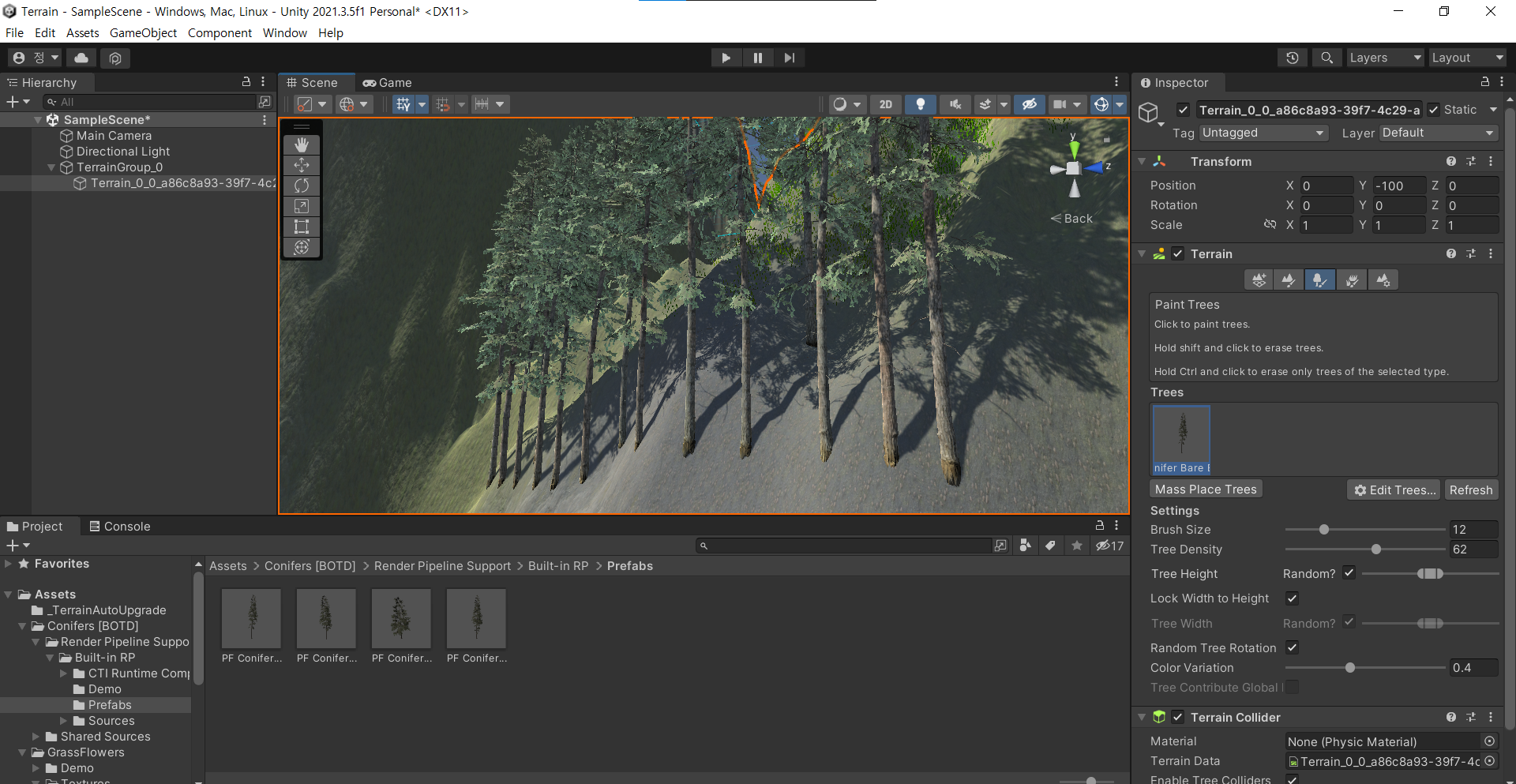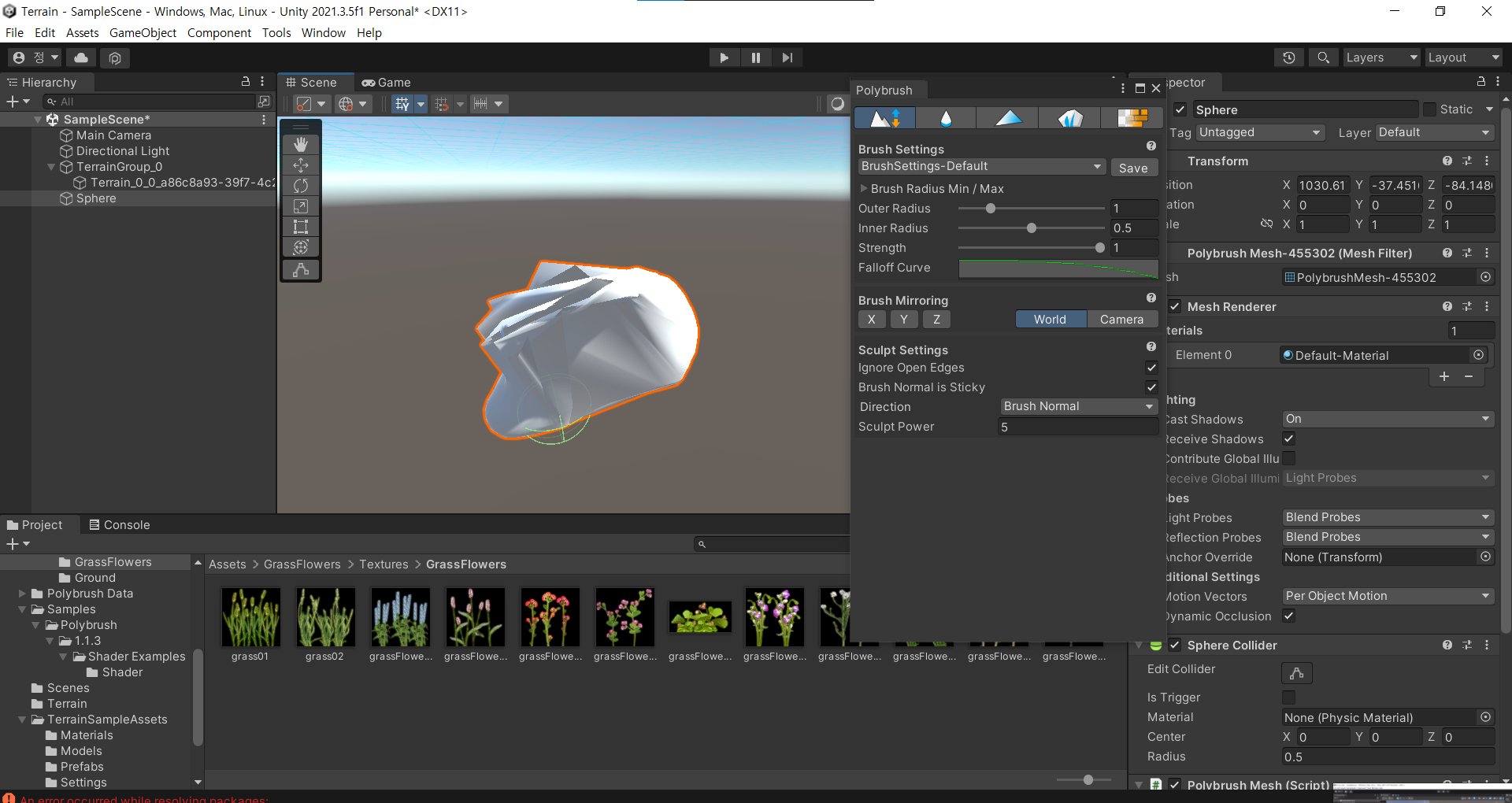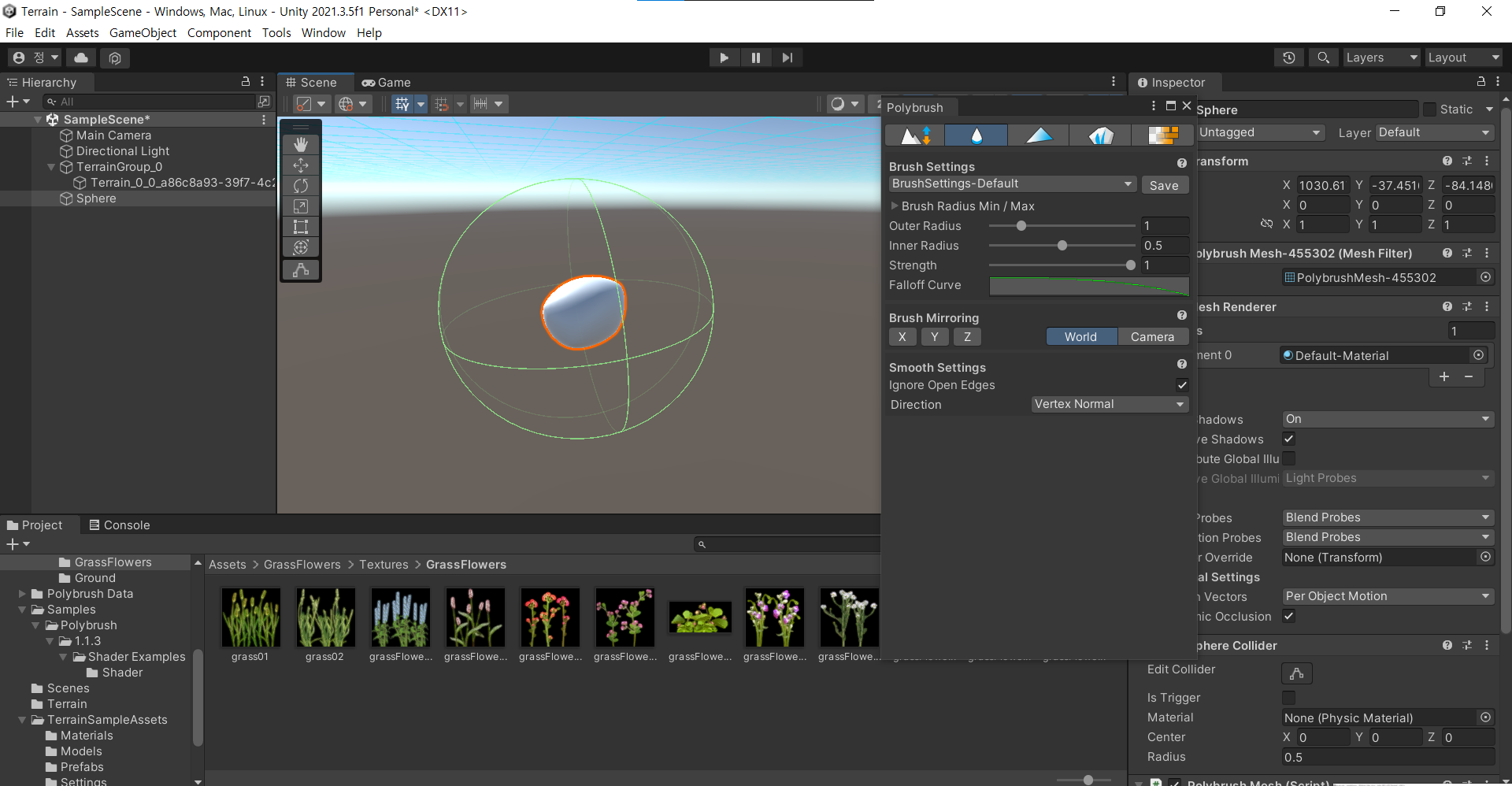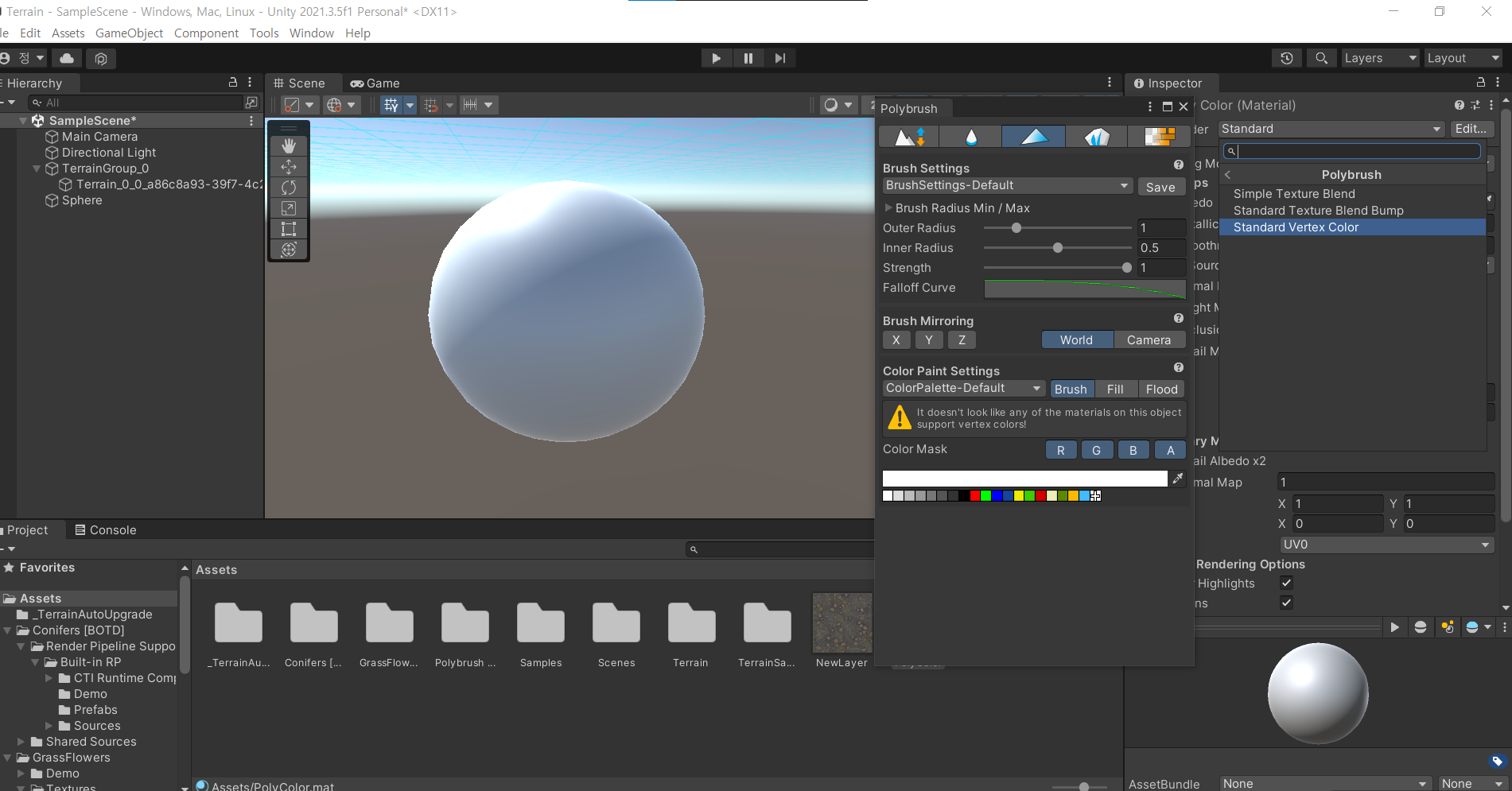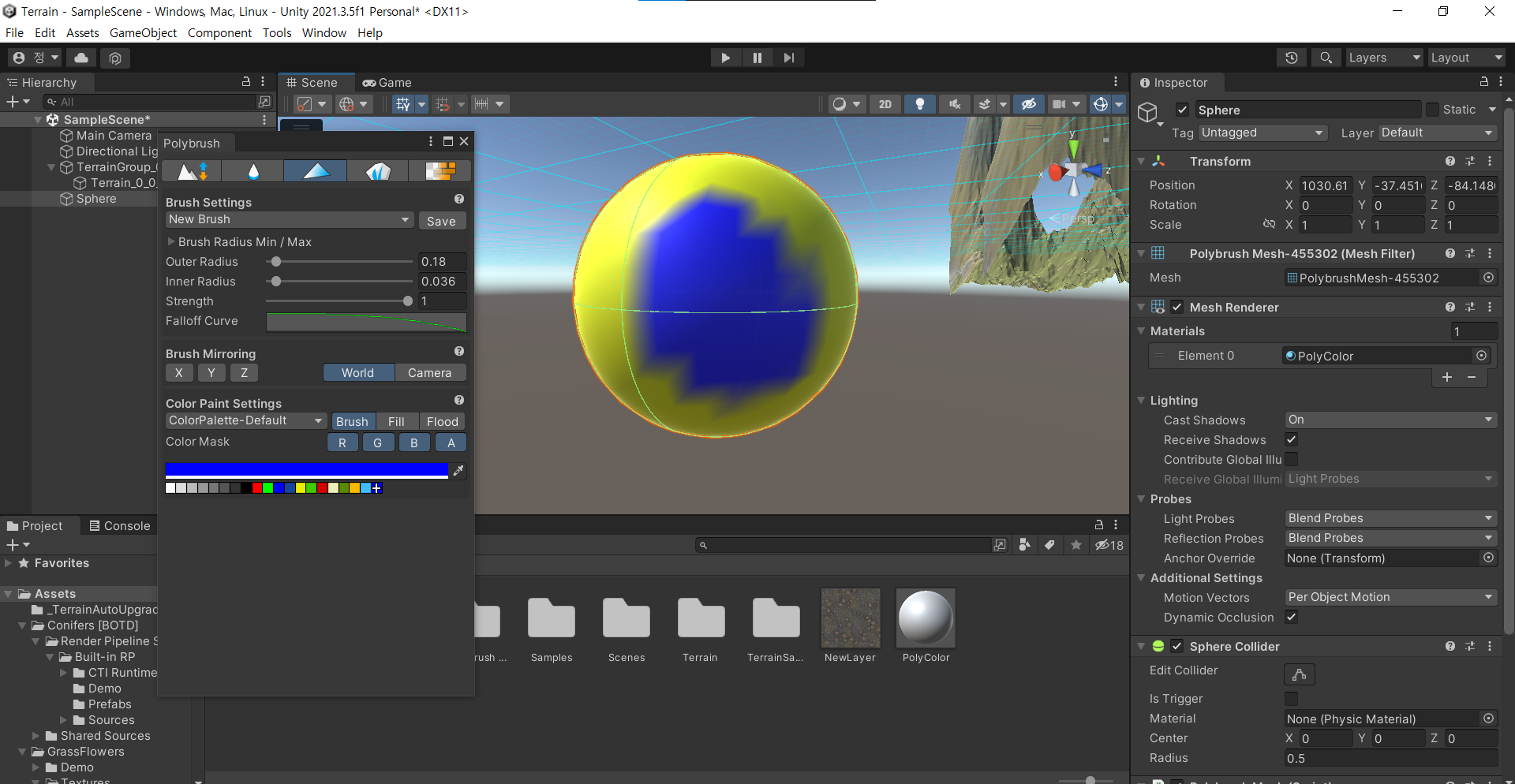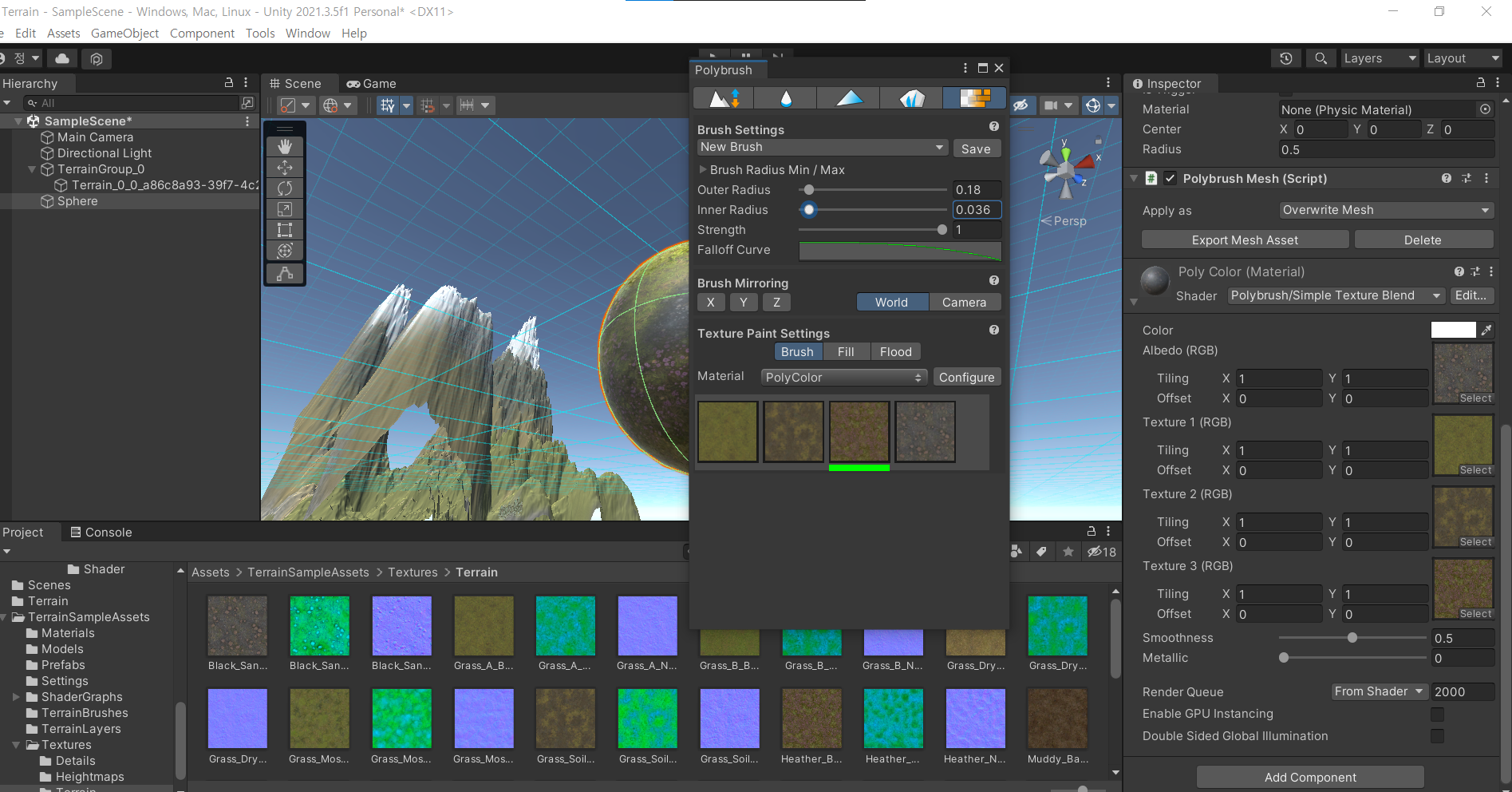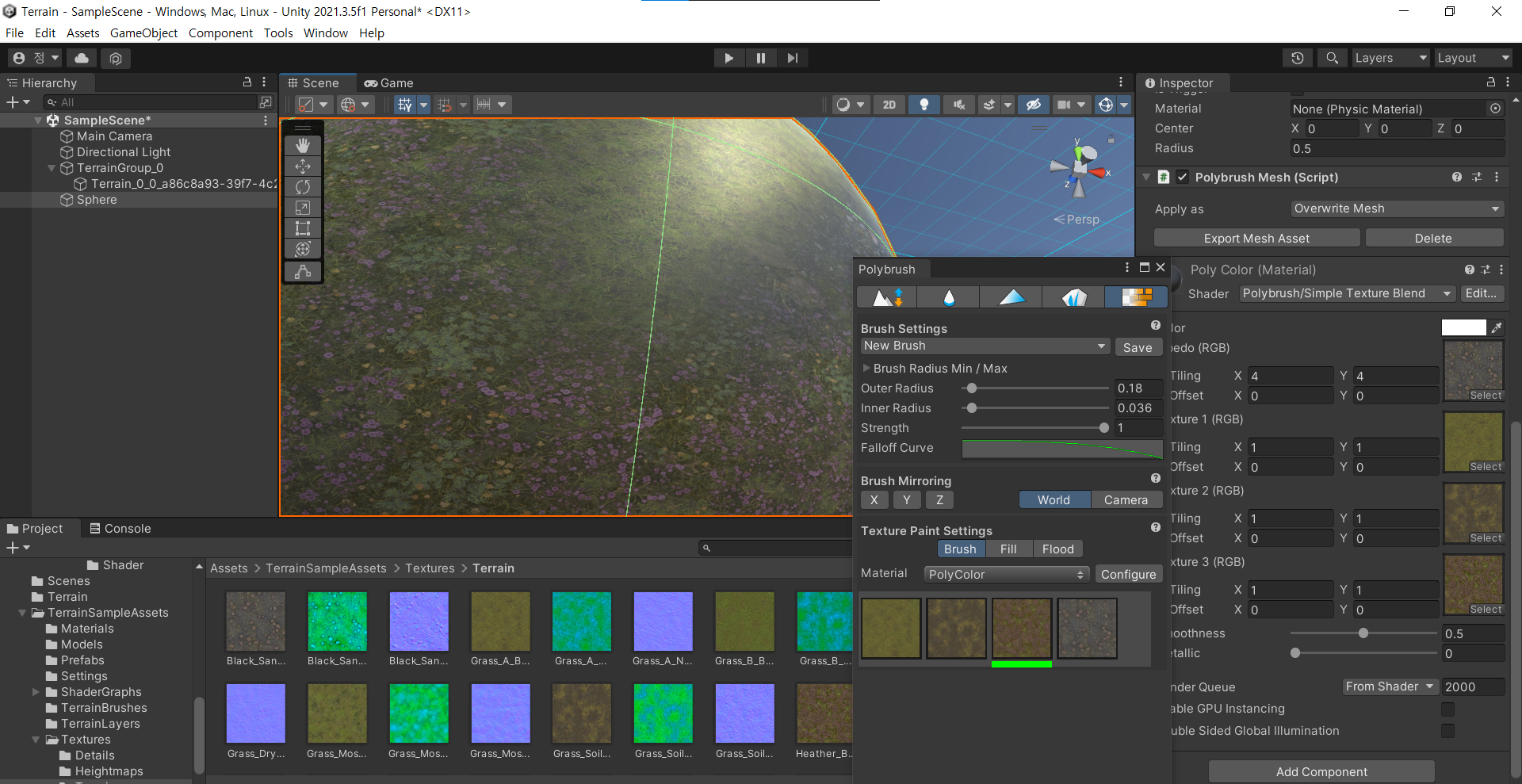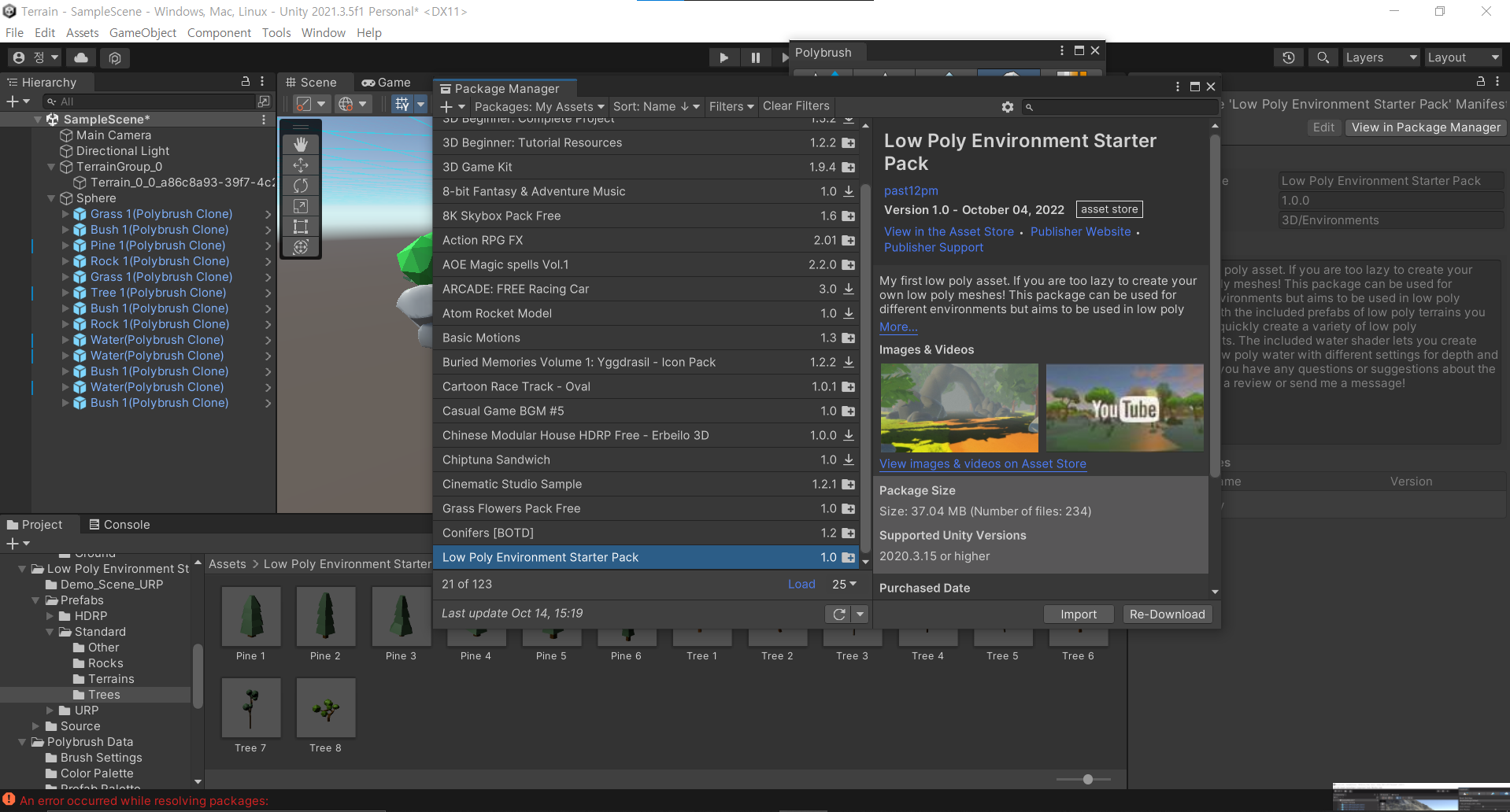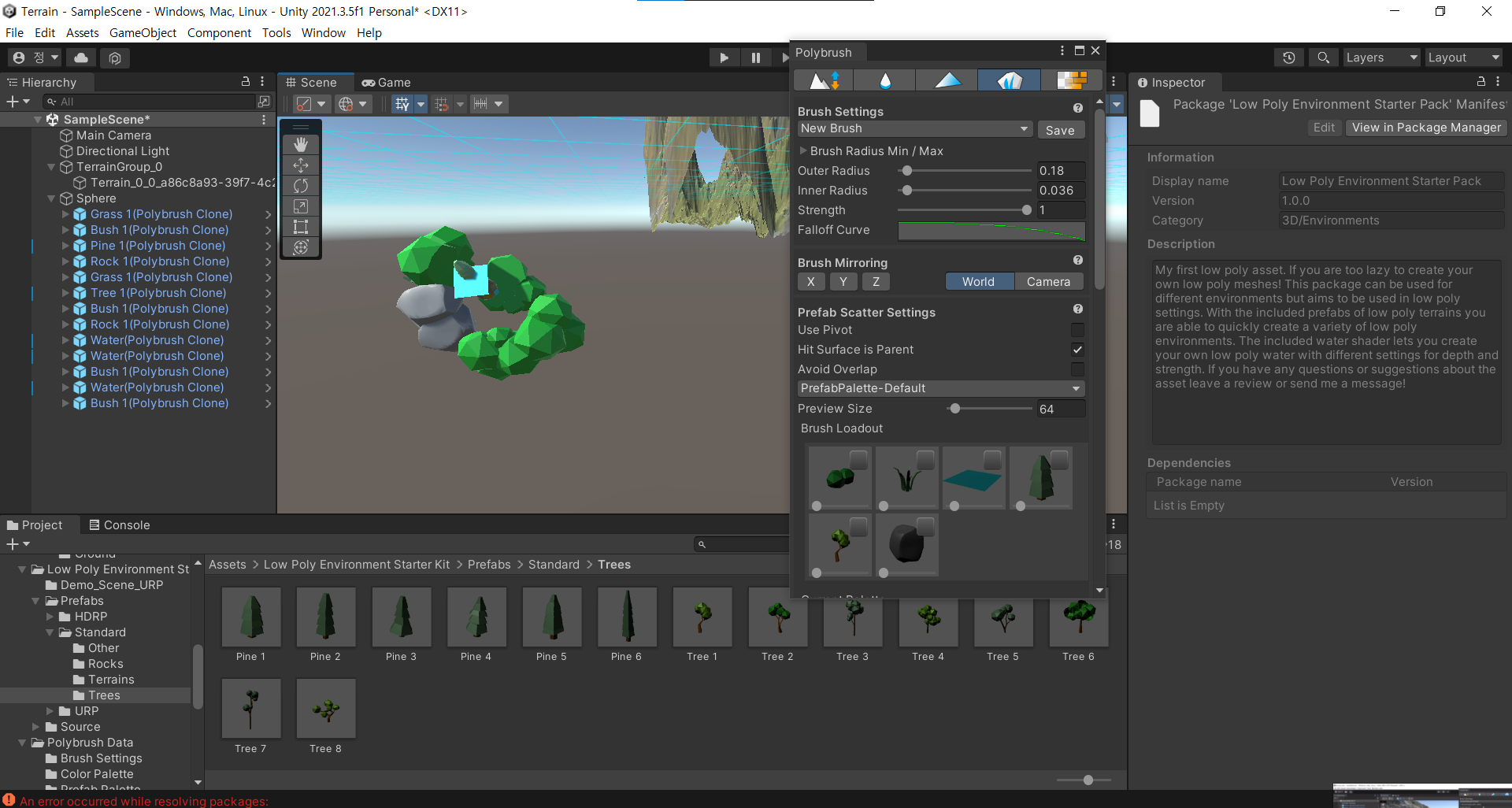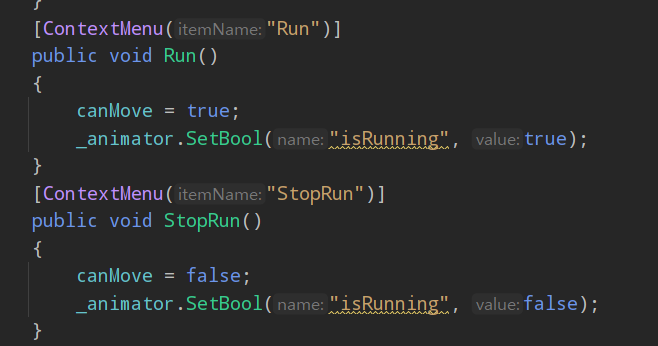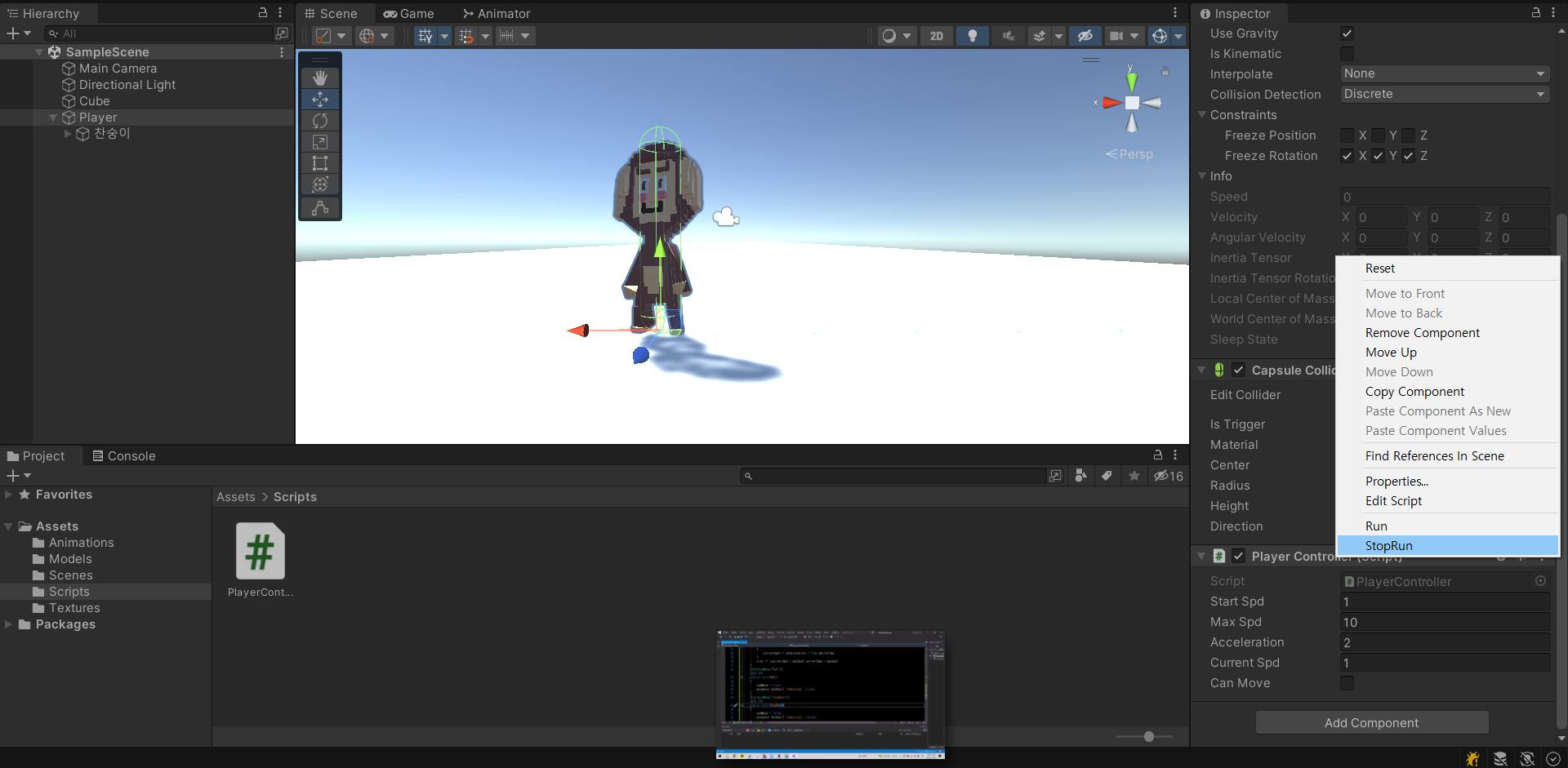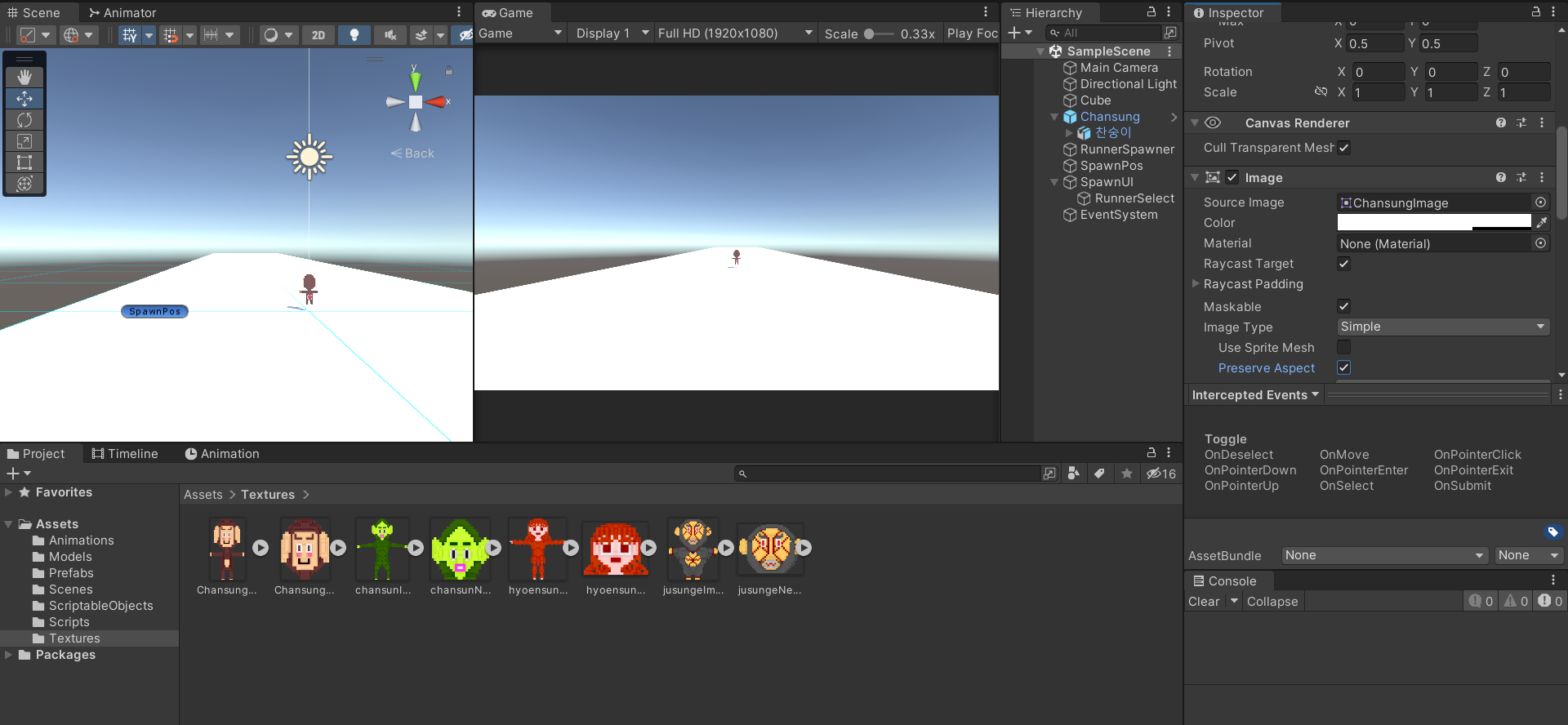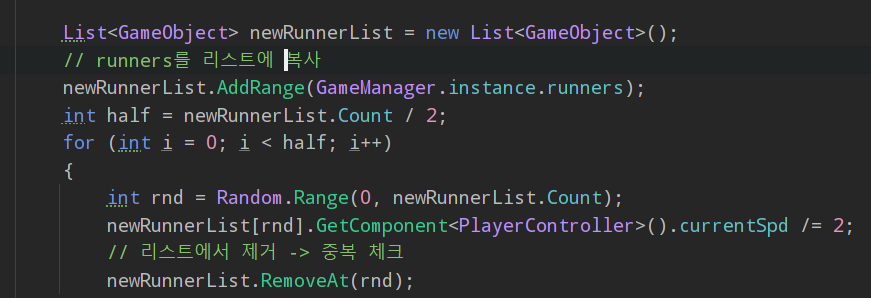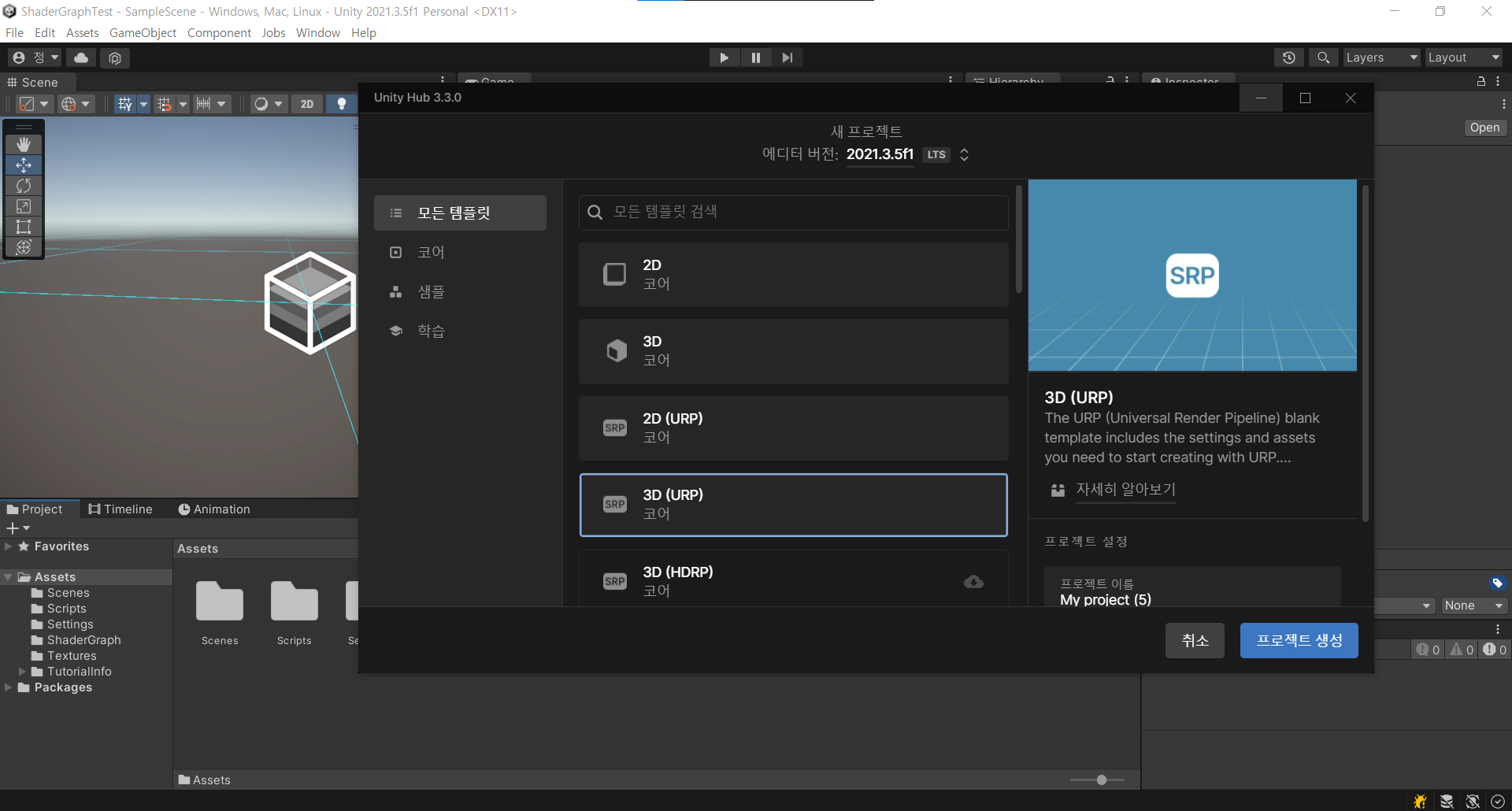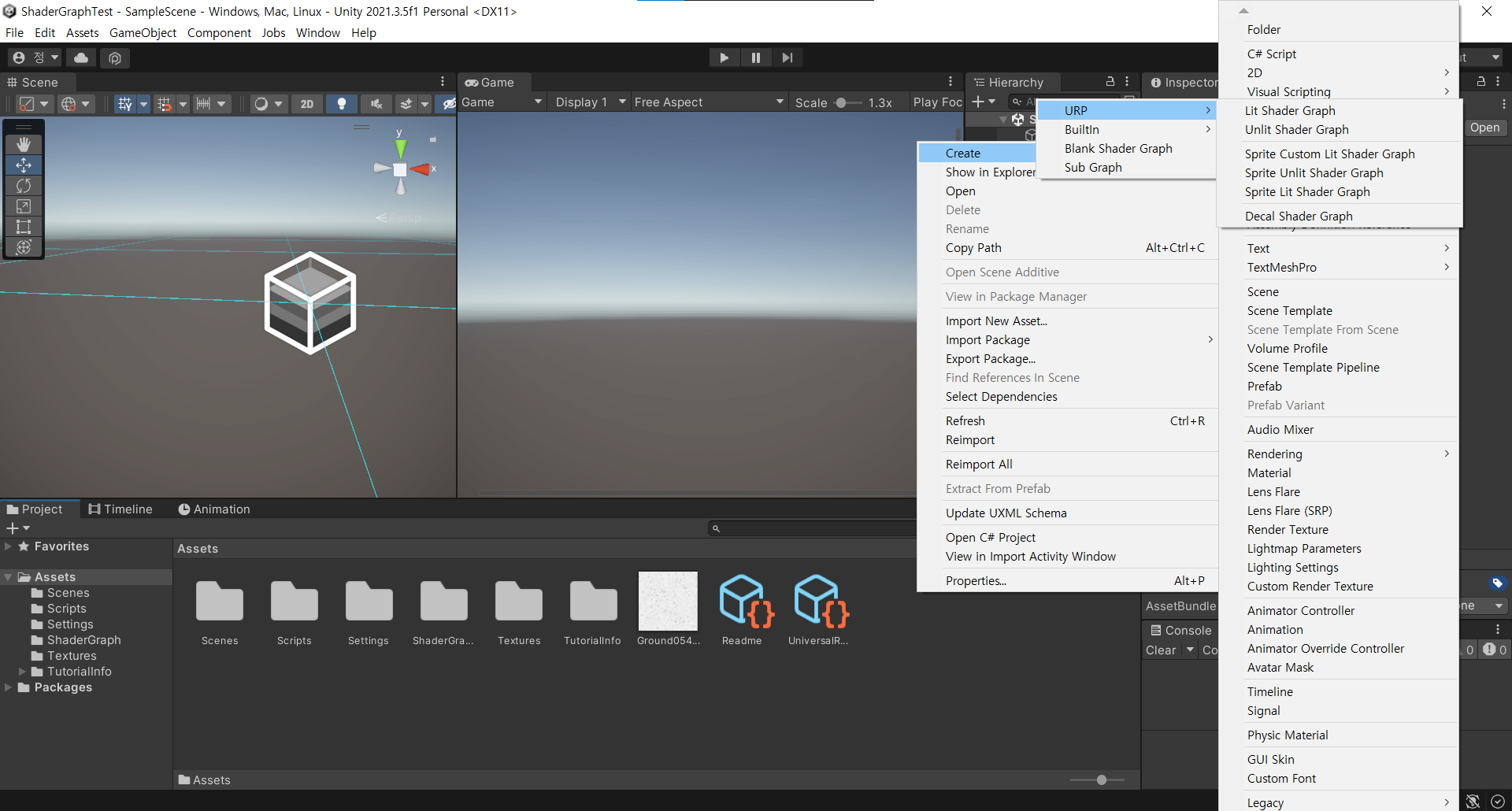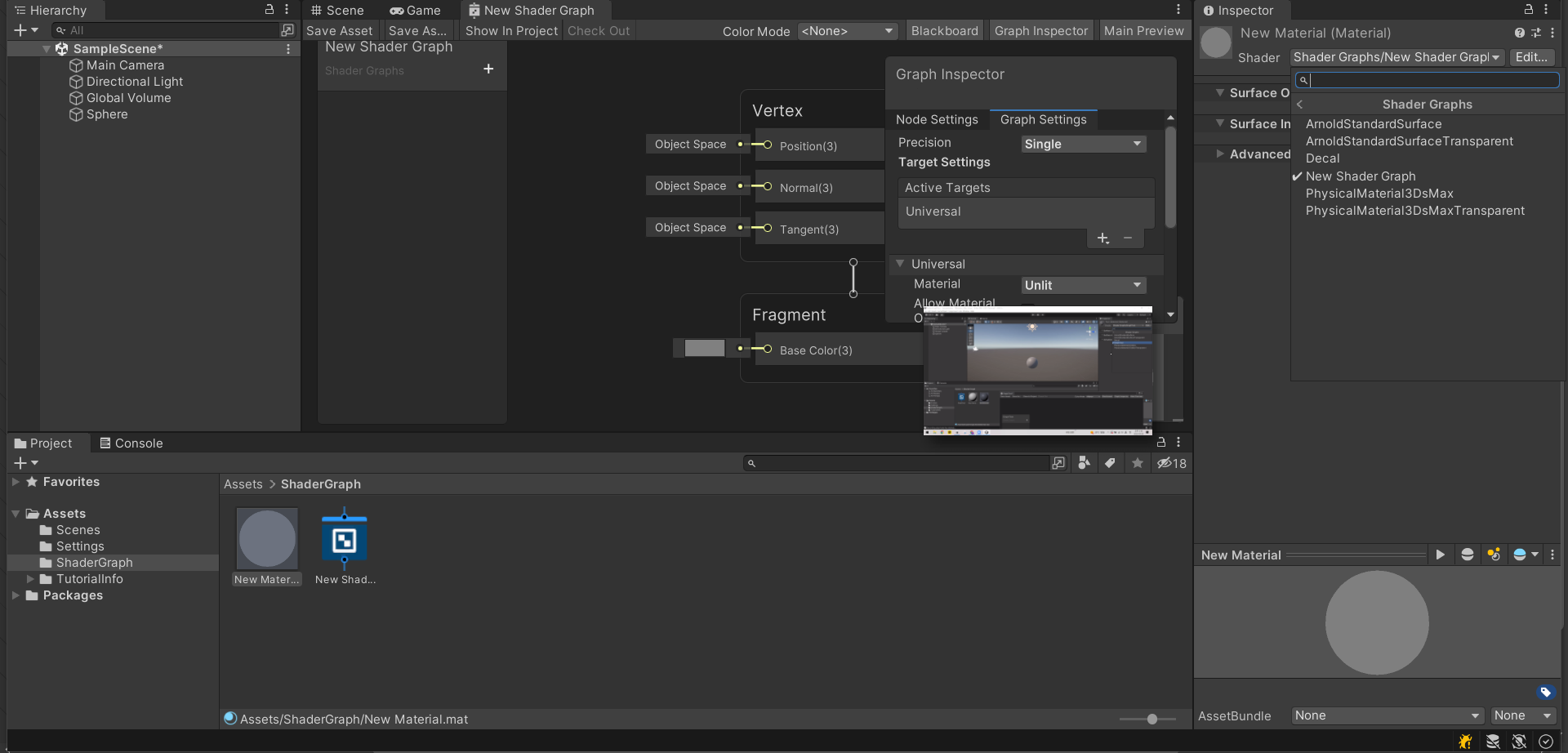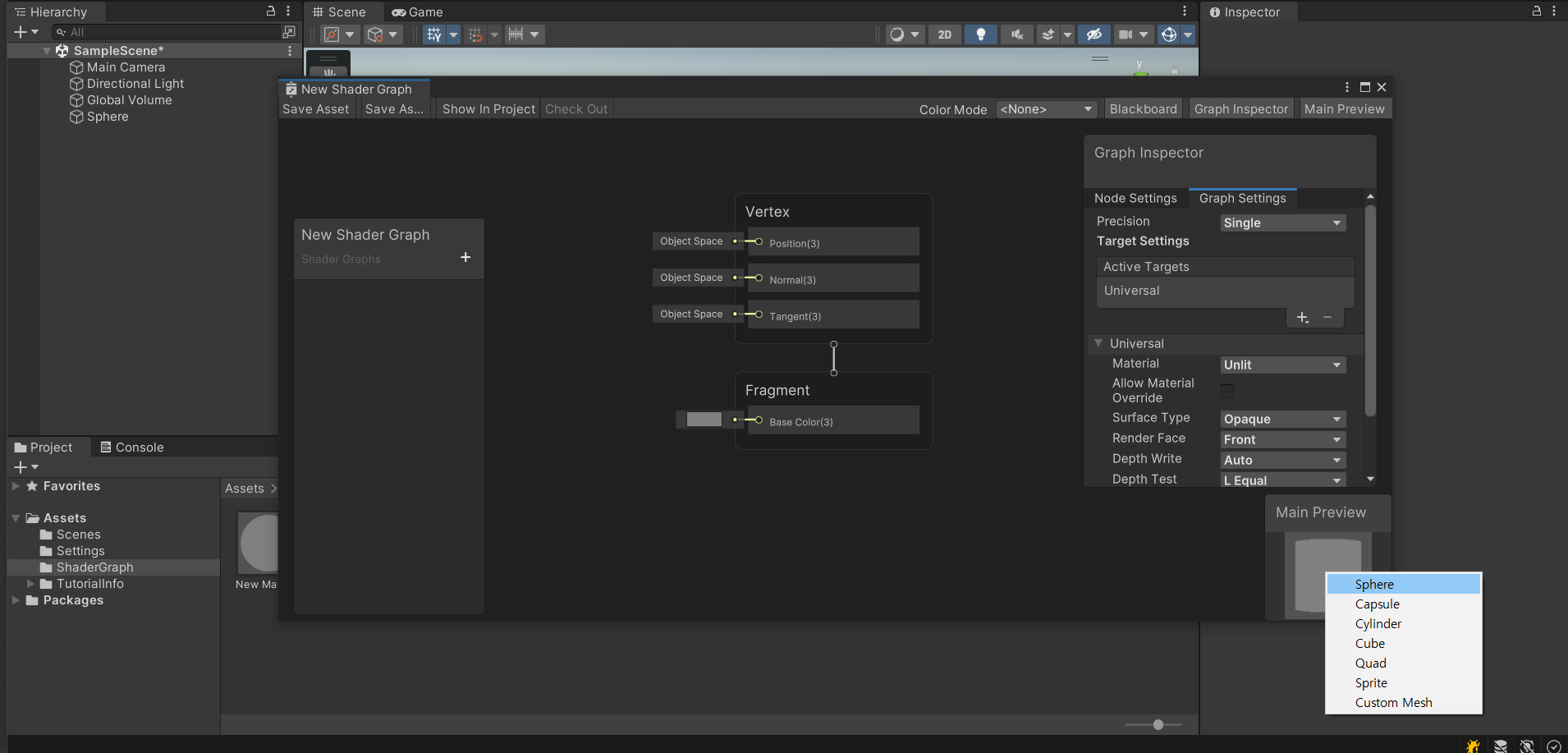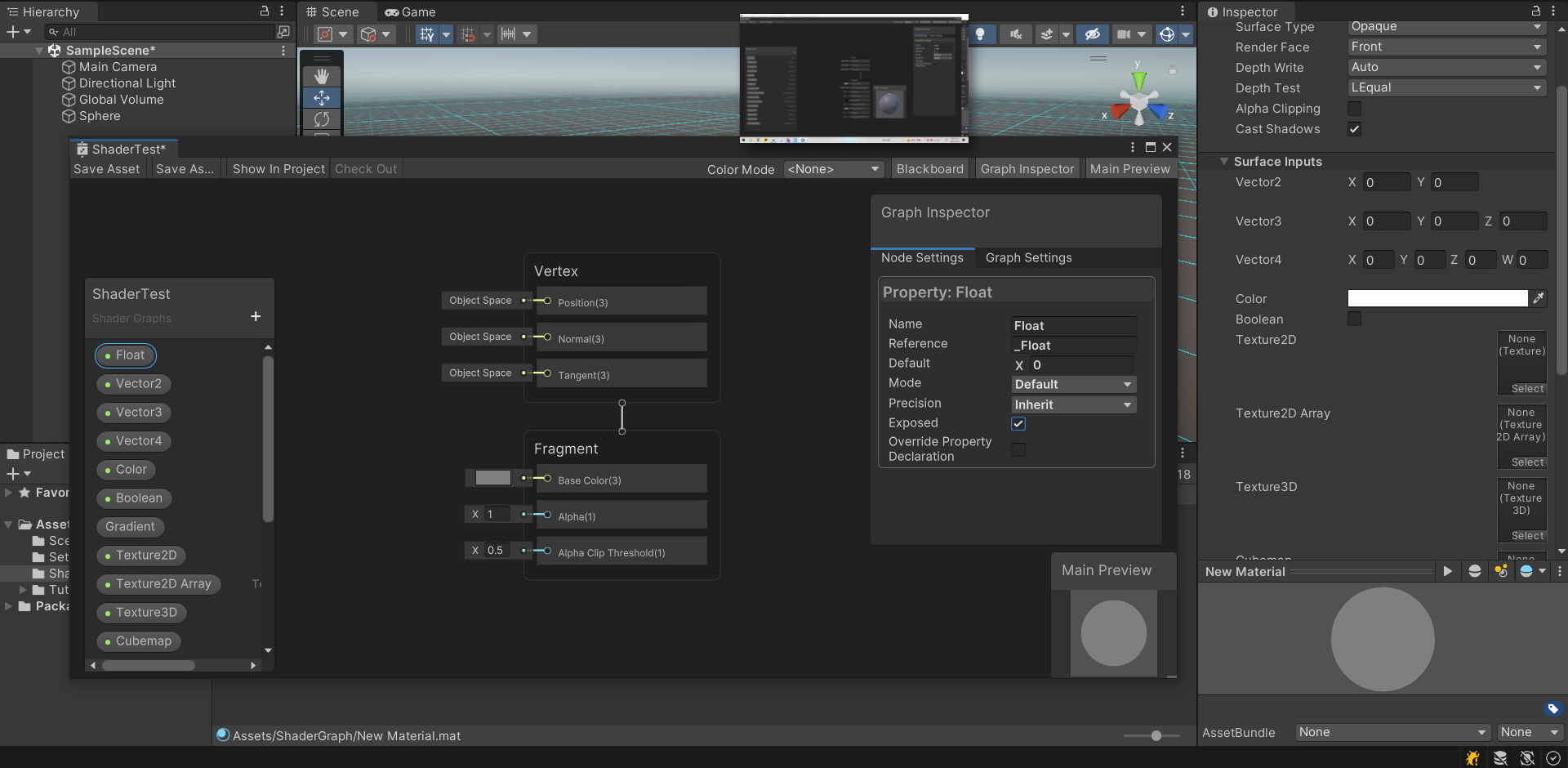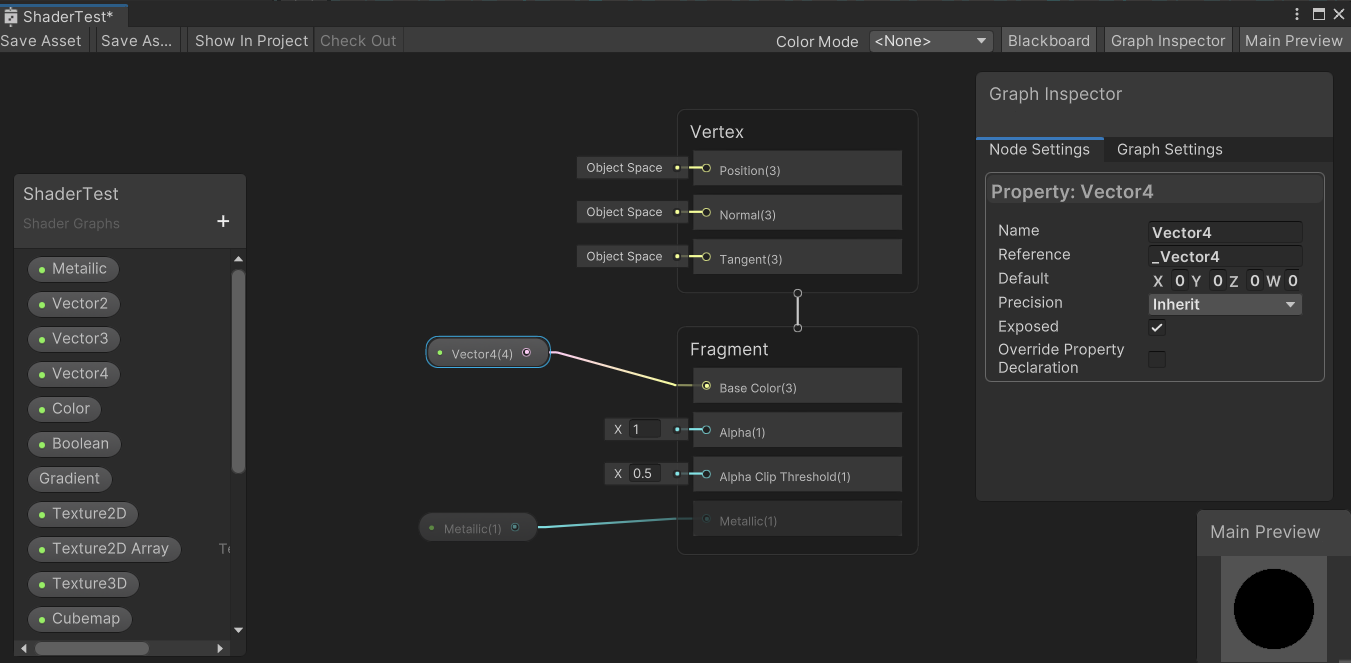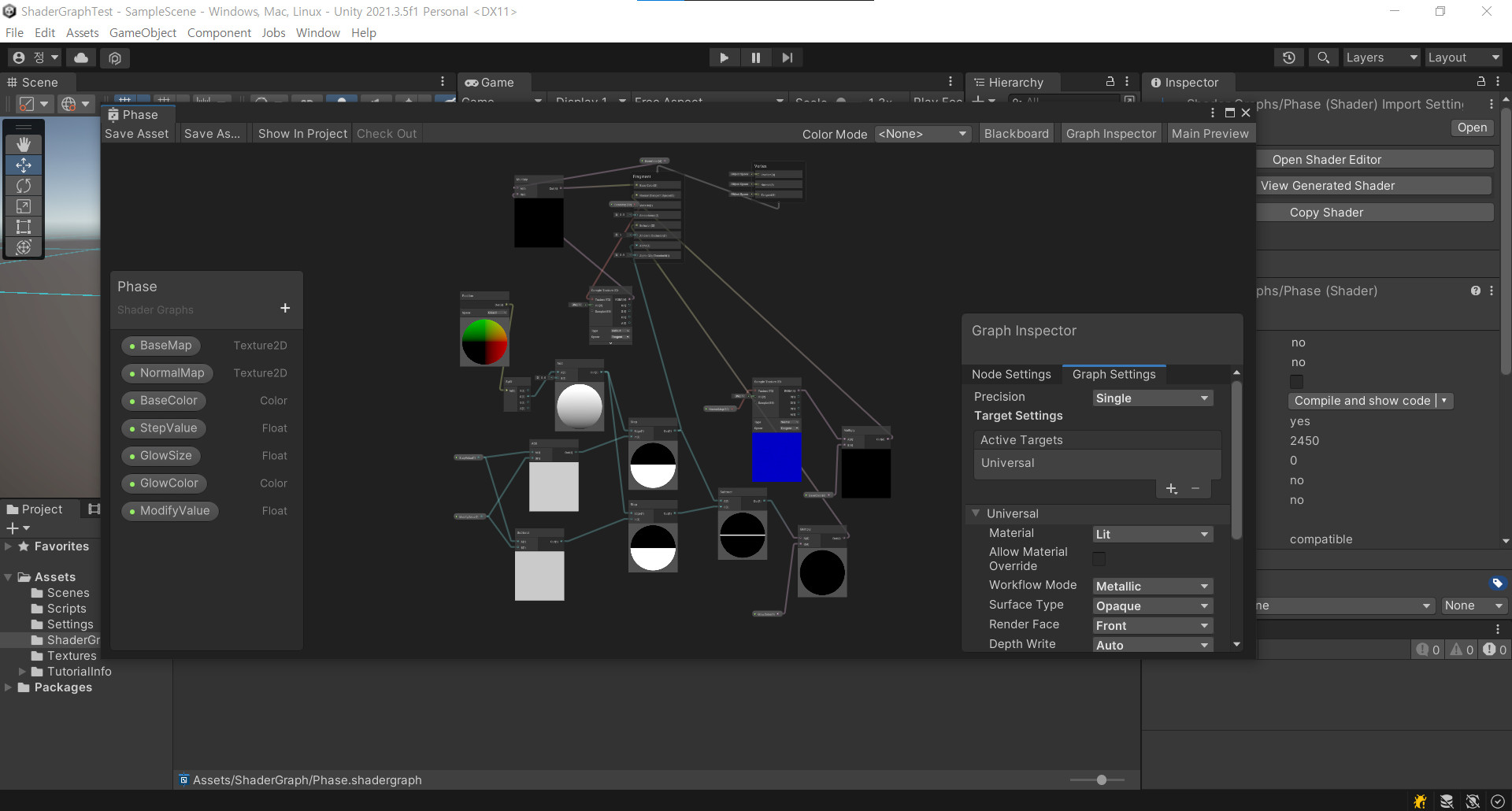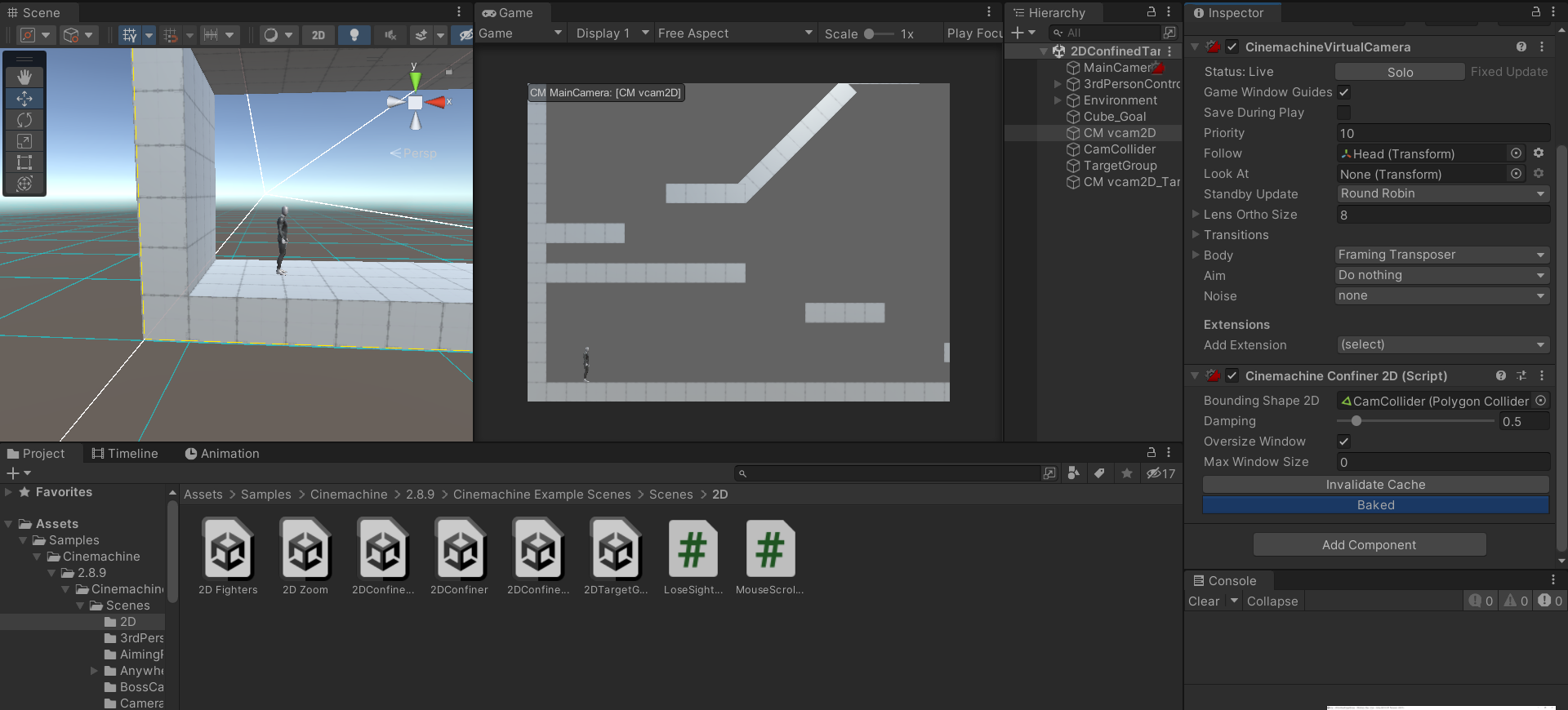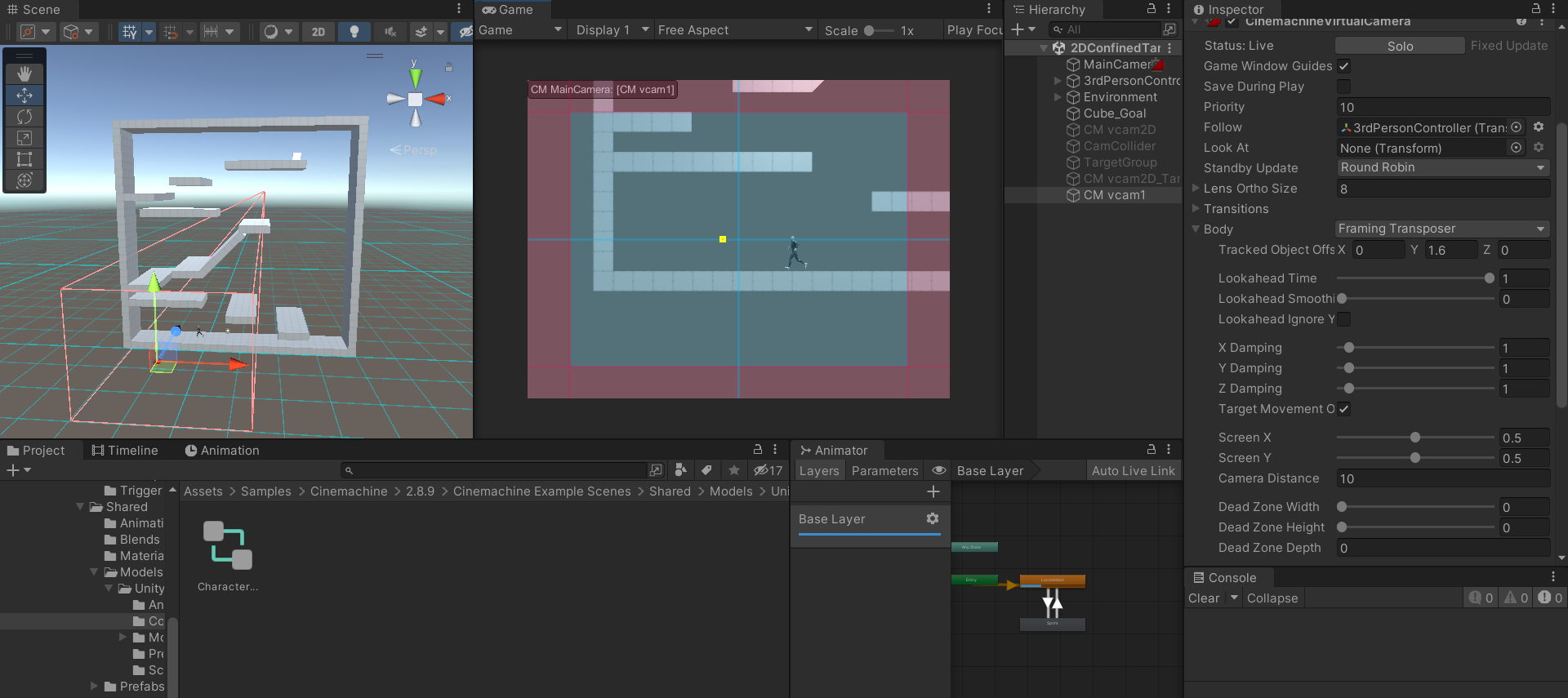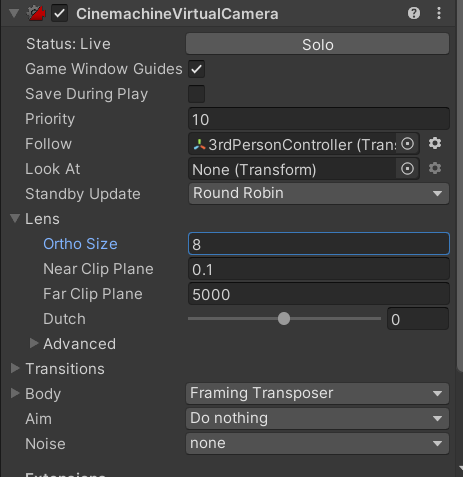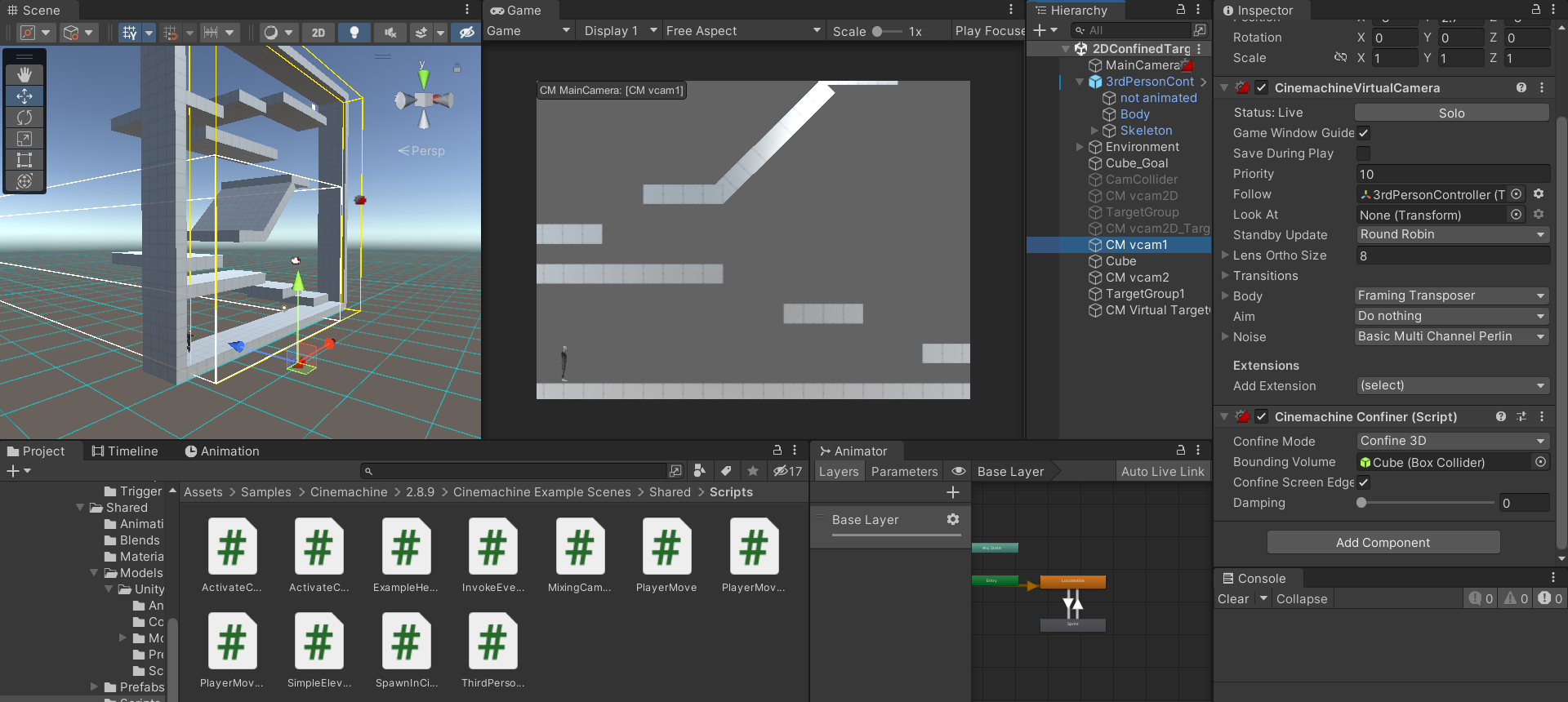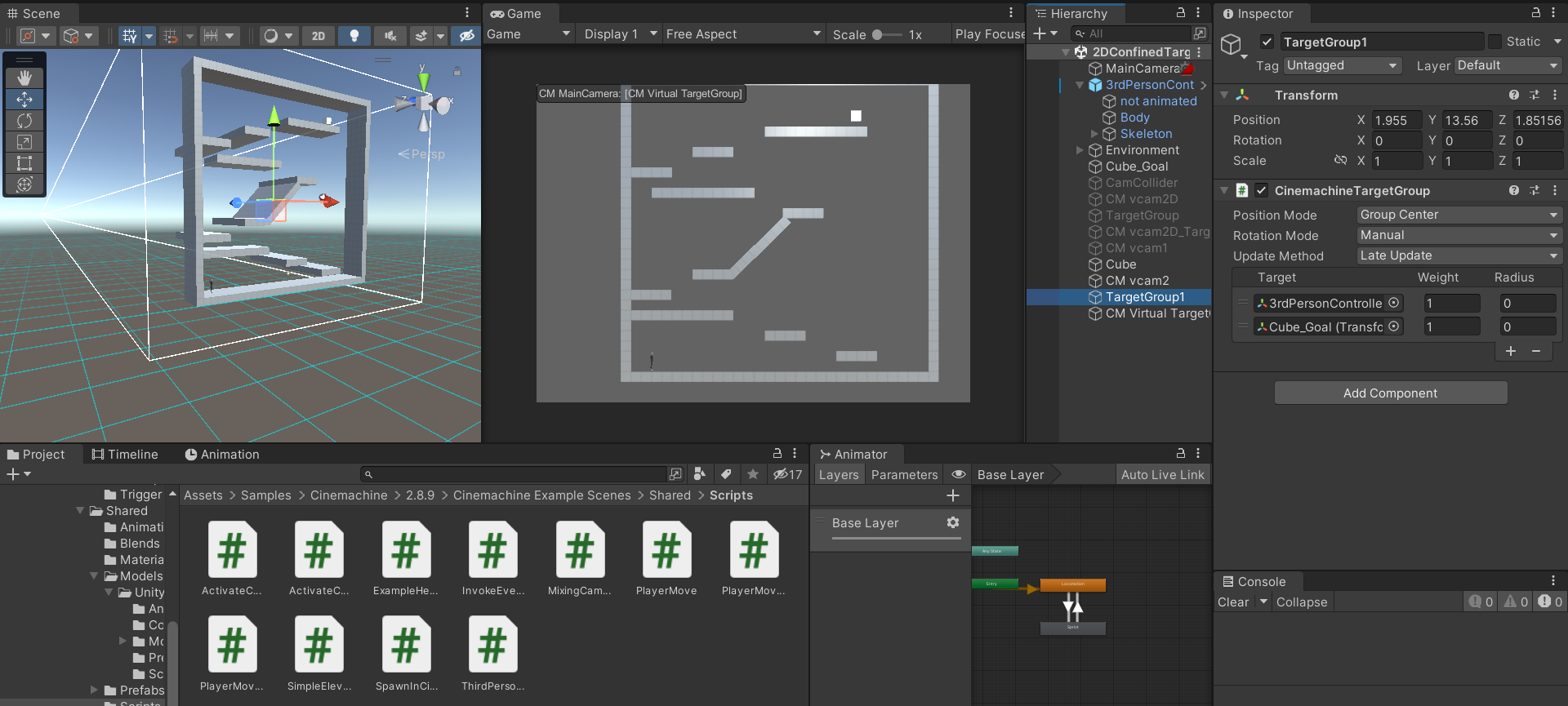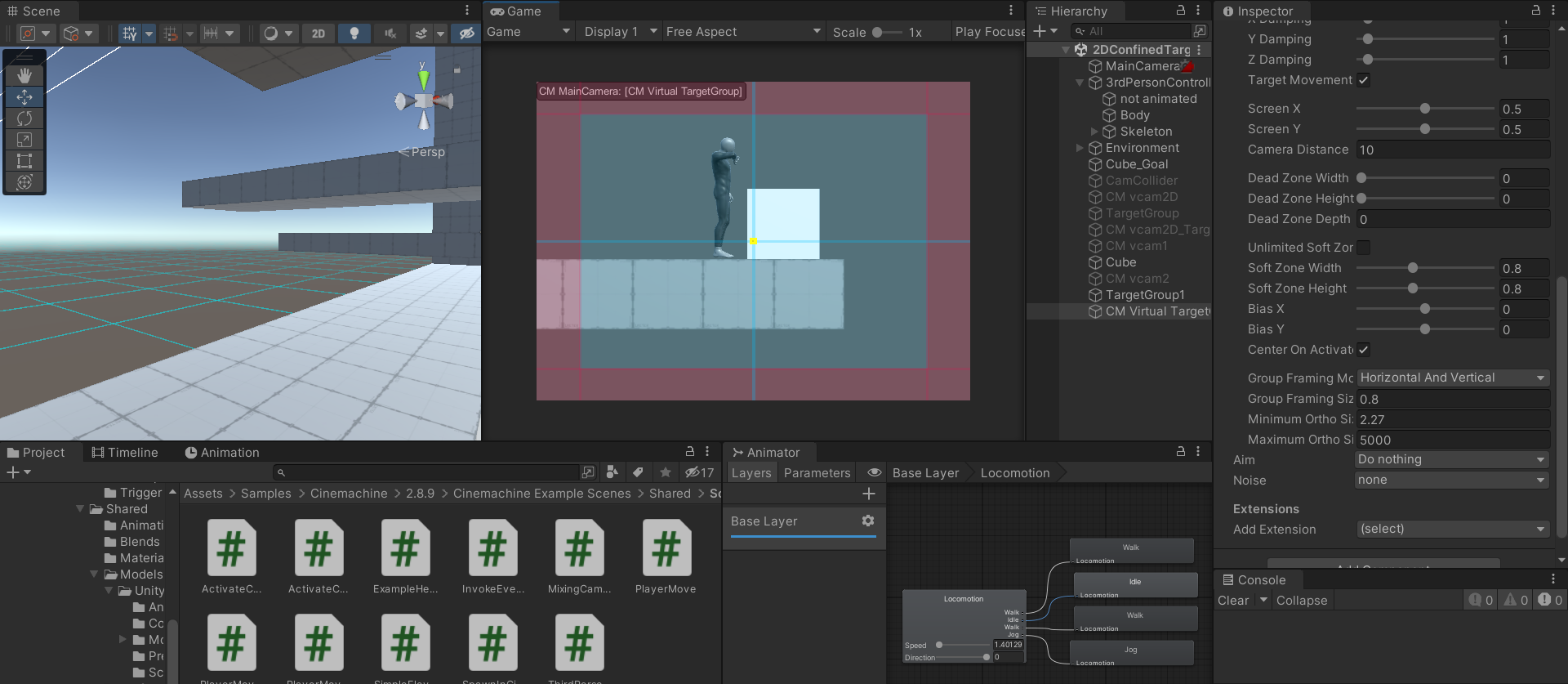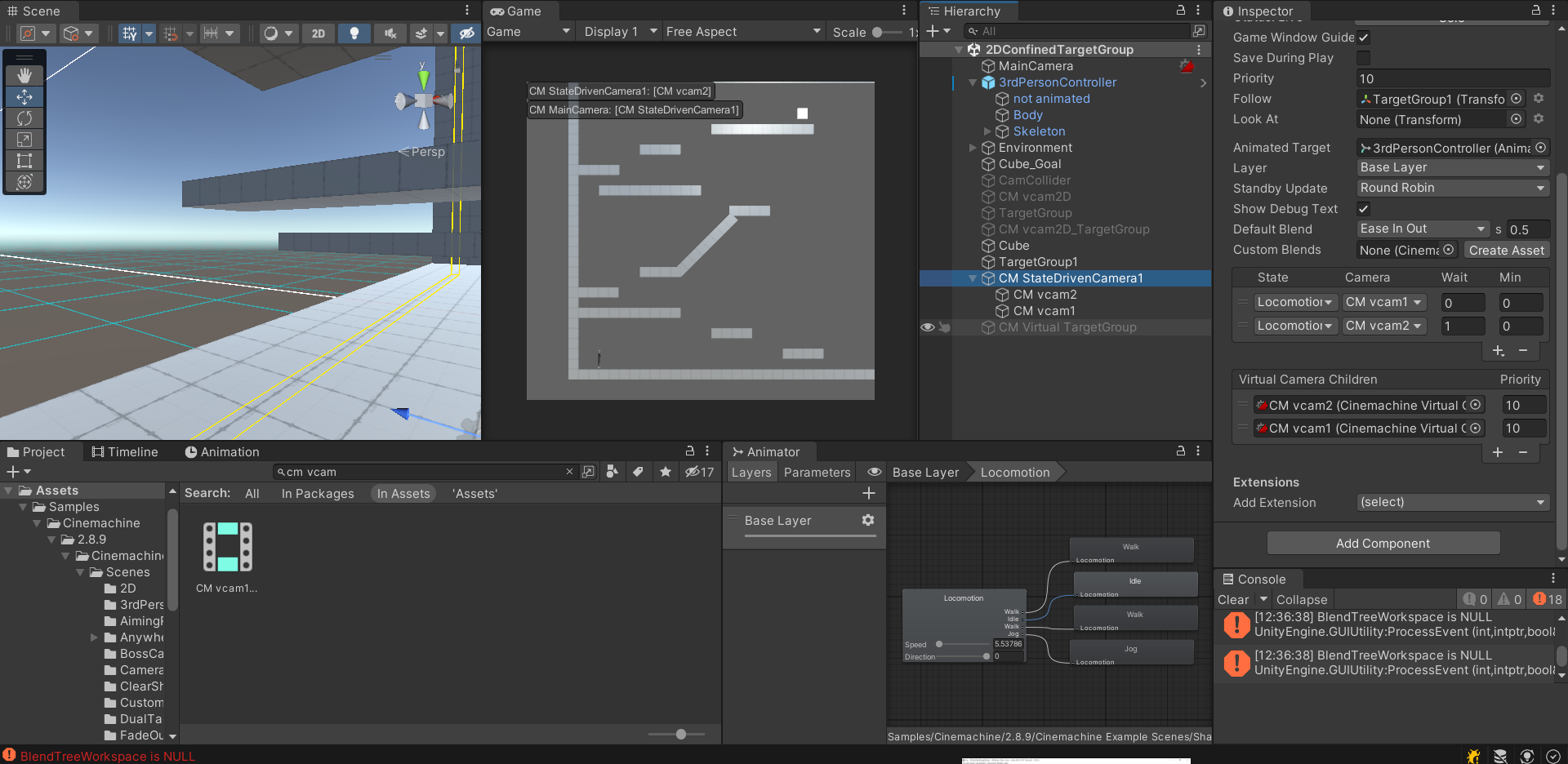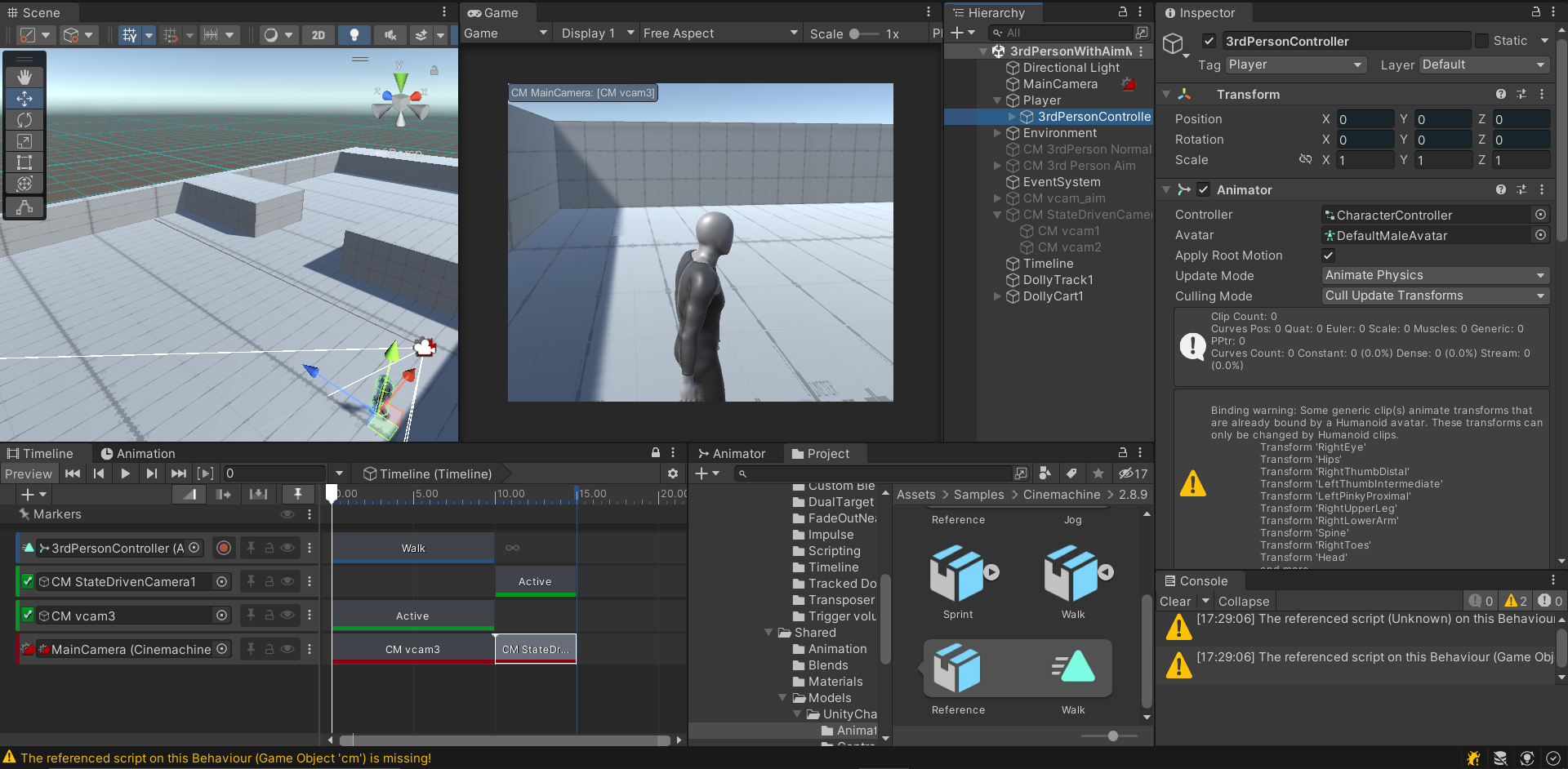배운 내용
플레이펩의 클라우드 스크립트
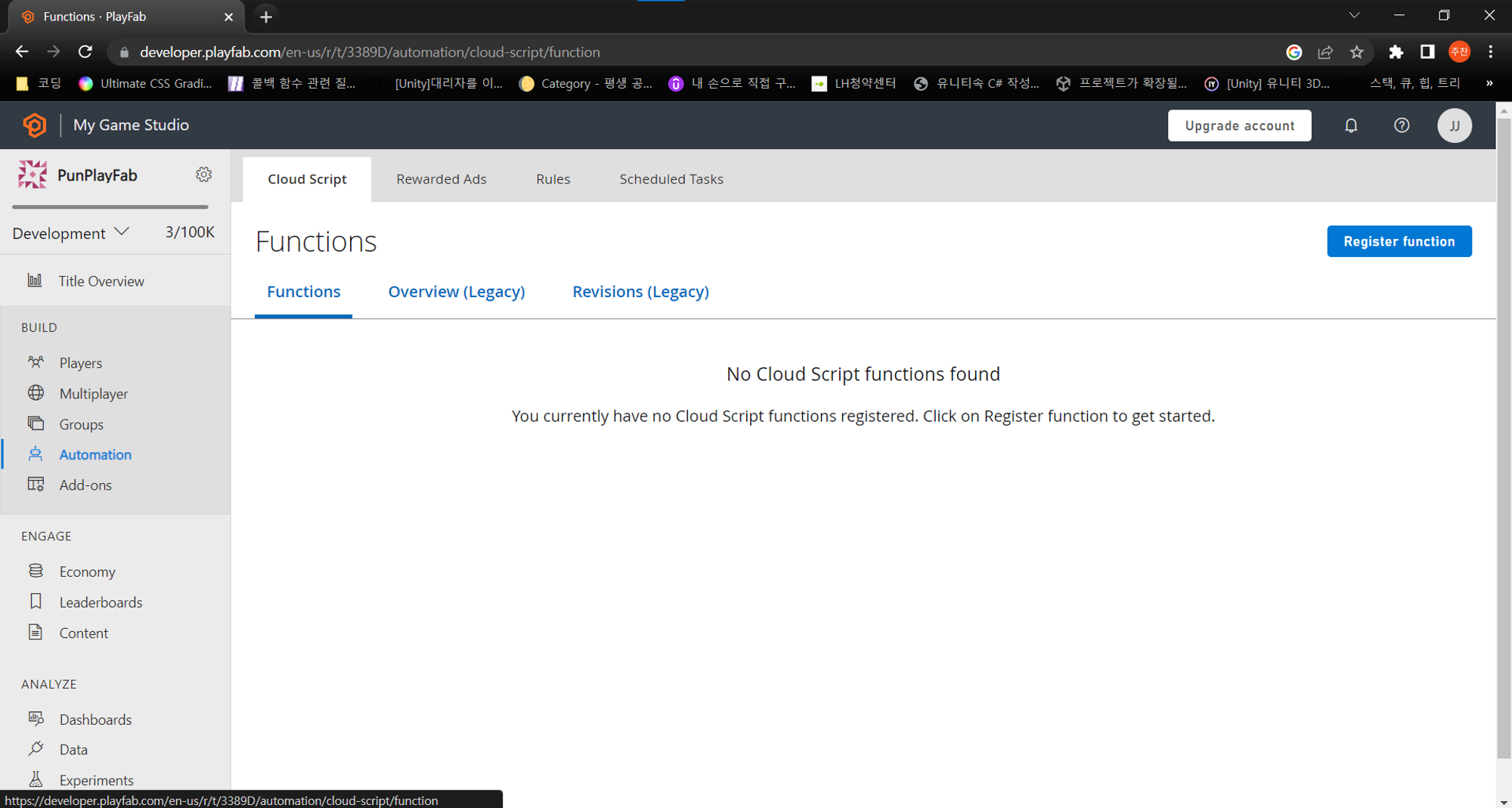
서버 측에서 실행하는 것들 (공지 등)을 위한 스크립팅이다.
코드 변조를 일부 막을 수 있고 콜백 지연 등의 문제가 해결된다.
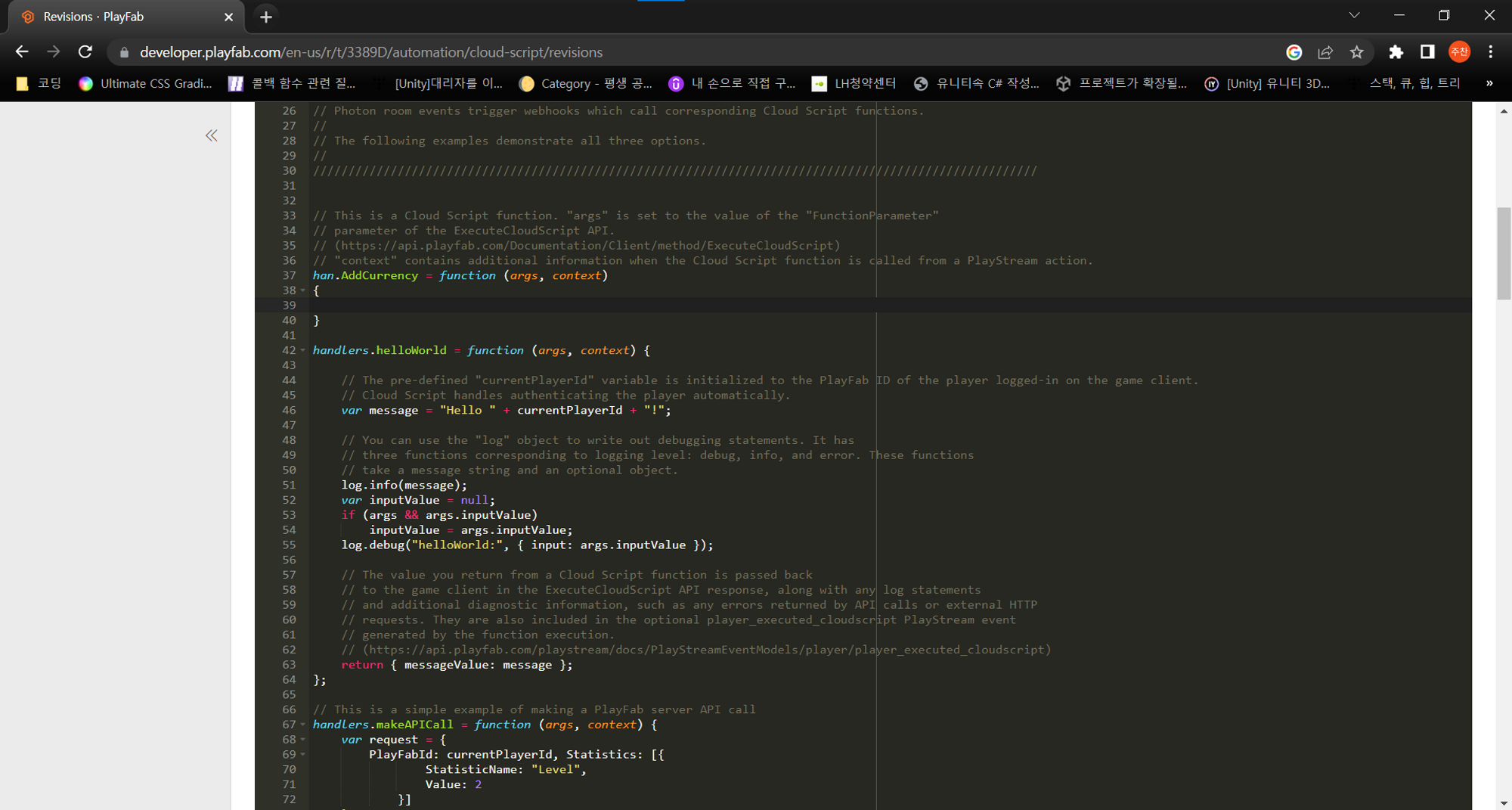
유니티 내의 클라우드 스크립트 실행 요청
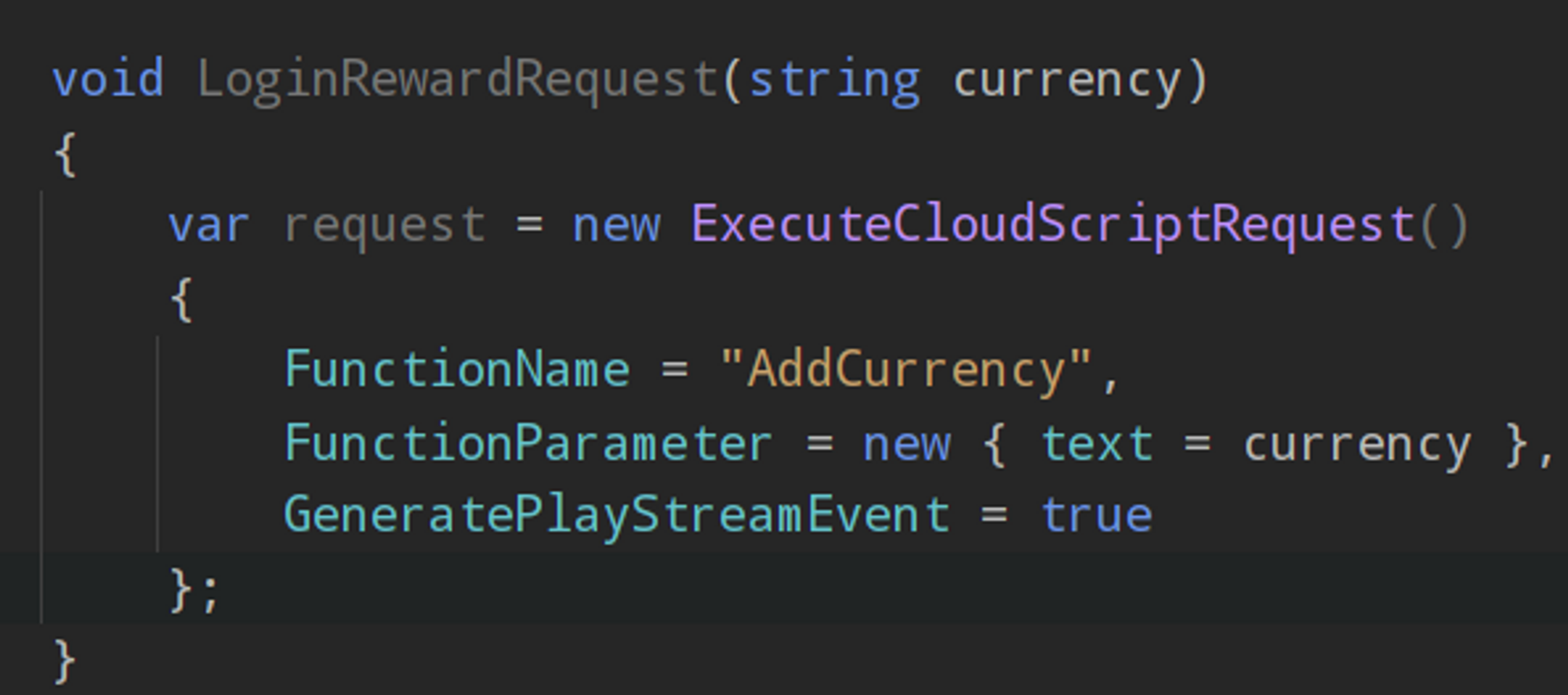
클라우드 스크립팅을 통하여 서버에서의 로직 실행으로 플레이어에게 돈을 부여하거나 할 수 있다.
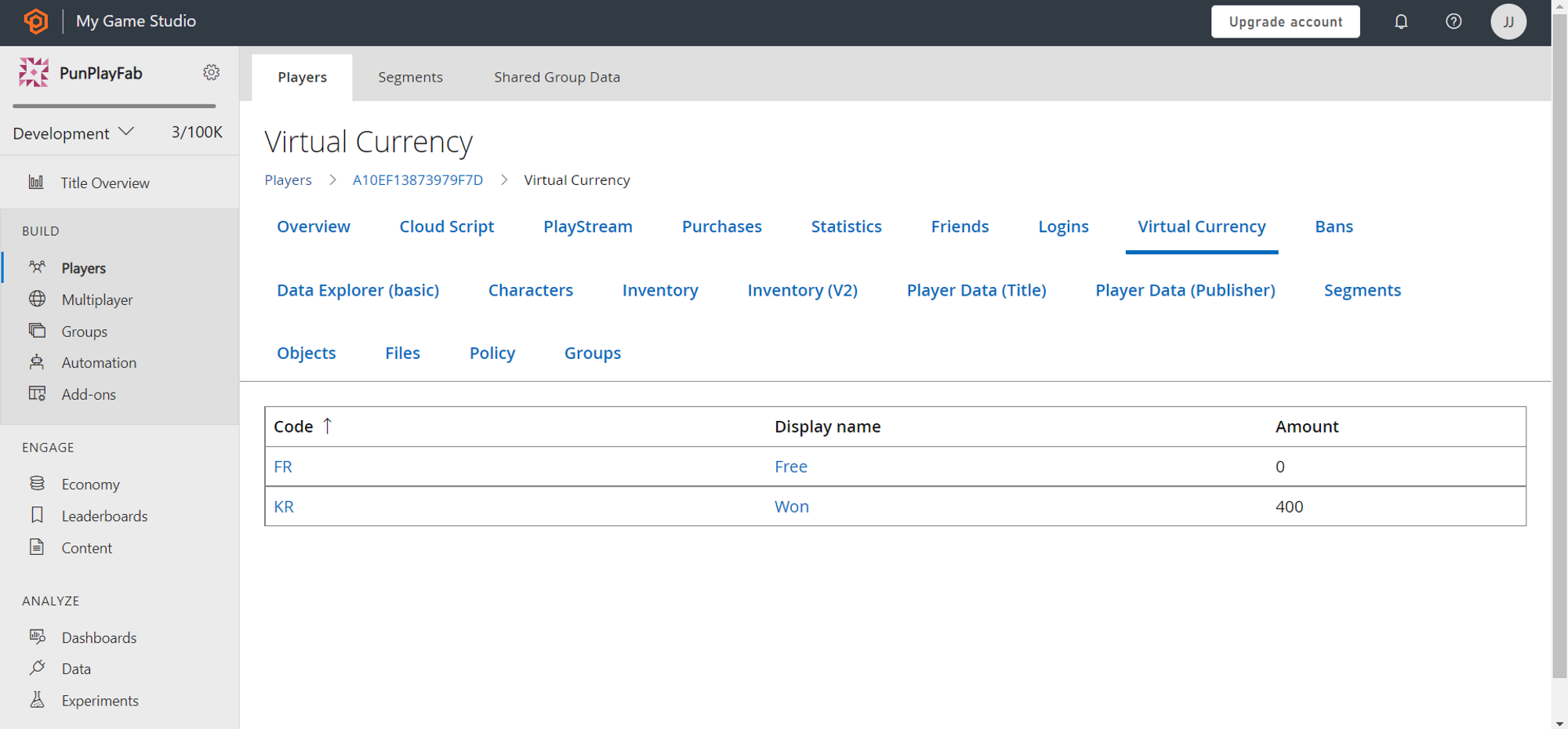
협업 툴
Agile / Scrum 서비스 (방법론)
- Jira : PM용 툴
- 이슈 등록
- 담당자 : 개발자
- 보고자 : 상급자
- 관찰자 : 참조
- 이슈 등록
- Confluence : 노션 같은 것(협업 문서 작성)
코드 관리
- GitHub
- BitBucket
- GitLab
CI(Continous Integration)
- Jenkins : 빌드 자동
- 유지보수
- 배포용
아틀라시안
- Jira + Confluence
Atlassian | 소프트웨어 개발 및 협업 도구
전 세계 수백 만 사용자가 Atlassian 제품을 이용해 소프트웨어 개발과 프로젝트 관리, 협업, 코드 품질을 개선하고 있습니다.
www.atlassian.com
Git
Git Merge 충돌 시 생각해야할 것 3가지 Merge Option
- 두 파일의 내용 중 선택적으로 가져오는 경우(겹치는 부분에서 선택적으로 가져온다.)
- 두 파일의 내용을 전부 가져오는 경우
- 유니티로 치면 meta파일 - Setting값, Component 값을 가져와야하는데 한 프리펩에 서로 다른 컴포넌트를 같이 넣은 경우 등 이 때는 메타파일을 설정하여 둘 다 가져오게 해야한다. (아니면 한 쪽이 없어짐)
- xcode xc workspace
- id 비번 MD5 Hash 값이 적힌다. → 적는 것을 무시하게 해야됨
- 두 파일의 내용 중 한 쪽만 가져오는 것 (Stach, Discard)
Conflict 경우
- 코드가 다를 경우
- 진행 차이가 날 경우
- Above
- behind
- MergeTool 사용 → 라인으로 따옴
Stash 경우
- local과 server가 다른경우
Revert
- Commit을 되돌림(잘못된 행동,커밋)
Ammend
- Commit 수정(메시지/로그)
튜토리얼
https://learngitbranching.js.org/?locale=ko
Learn Git Branching
An interactive Git visualization tool to educate and challenge!
learngitbranching.js.org
개인 프로젝트
- 숨바꼭질을 주제로 하는 게임
- 서버로 포톤 PUN2 사용
- 플레이펩을 통한 로그인, 로비에서의 룸 들어가기까지 완료
- 게임 씬은 진행 중
한 주 후기
이번 주는 플레이펩의 클라우드 스크립트부터 각 협업 툴들에 대해 배웠다. 클라우드 스크립트는 클라이언트의 재화 등 변조 위협이 있는 것들을 서버에서 로직을 처리하여 방지할 수 있다. 협업 툴 중에 Jira는 아틀라시안에서 제공하며 이슈를 등록하고 관찰자 보고자 담당자 보고자 관찰자로 나누어 이슈 해결을 진행한다. 그리고 Git은 로컬 저장소에 있는 코드을 원격 저장소와 연동하는 것인데 여러 경우를 다루어야 한다.
지금까지 개인 프로젝트를 하면서 어려움이 많았다. 포톤 PUN의 UI는 따로 원격과 상태를 맞추어주어야 하는데 룸 리스트UI와 플레이어 리스트UI에서 꽤 시간을 쓴 것 같다. 룸 리스트는 OnRoomListUpdated를 이용하여 해결하였고 플레이어UI 갱신은 OnPlayerEnteredRoom과 OnPlayerLeftRoom을 활용하여 해결하였다. 이런 함수들을 내가 주도적으로 사용해본 적이 없어서 좀 어려웠는데 이번 기회로 익숙해져서 다른 사용이 있을 때 잘 활용할 수 있을 것 같다.
이번 주에 많은 새로운 내용들을 배우니 재밌었다. 현업에서도 많이 사용하는 Jira나 Confluence는 처음 접해봐서 신기하기도 했다. Git은 GitHub 클라이언트인 Git Desktop만을 사용해 보았는데 Git 튜토리얼 사이트인 LearnGitBranching에서 Git에 대한 사용법을 배워보니 쉽게 접근할 수 있어서 좋았다. 다음에도 이런 유익한 내용들을 배웠으면 좋겠다. 다음 주도 파이팅!
본 포스팅은 유데미-웅진씽크빅 취업 부트캠프 유니티 1기 과정 후기로 작성되었습니다.
'유데미 스타터스 유니티 개발자 1기' 카테고리의 다른 글
| 유데미 스타터스 유니티 개발자 1기 취업 부트캠프 - 26주차(개발) (0) | 2022.12.22 |
|---|---|
| 유데미 스타터스 유니티 개발자 1기 취업 부트캠프 - 25주차(개발) (1) | 2022.12.11 |
| 유데미 스타터스 유니티 개발자 1기 취업 부트캠프 - 23주차(개발) (0) | 2022.11.27 |
| 유데미 스타터스 유니티 개발자 1기 취업 부트캠프 - 22주차(개발) (0) | 2022.11.20 |
| 유데미 스타터스 유니티 개발자 1기 취업 부트캠프 - 21주차(개발) (0) | 2022.11.12 |