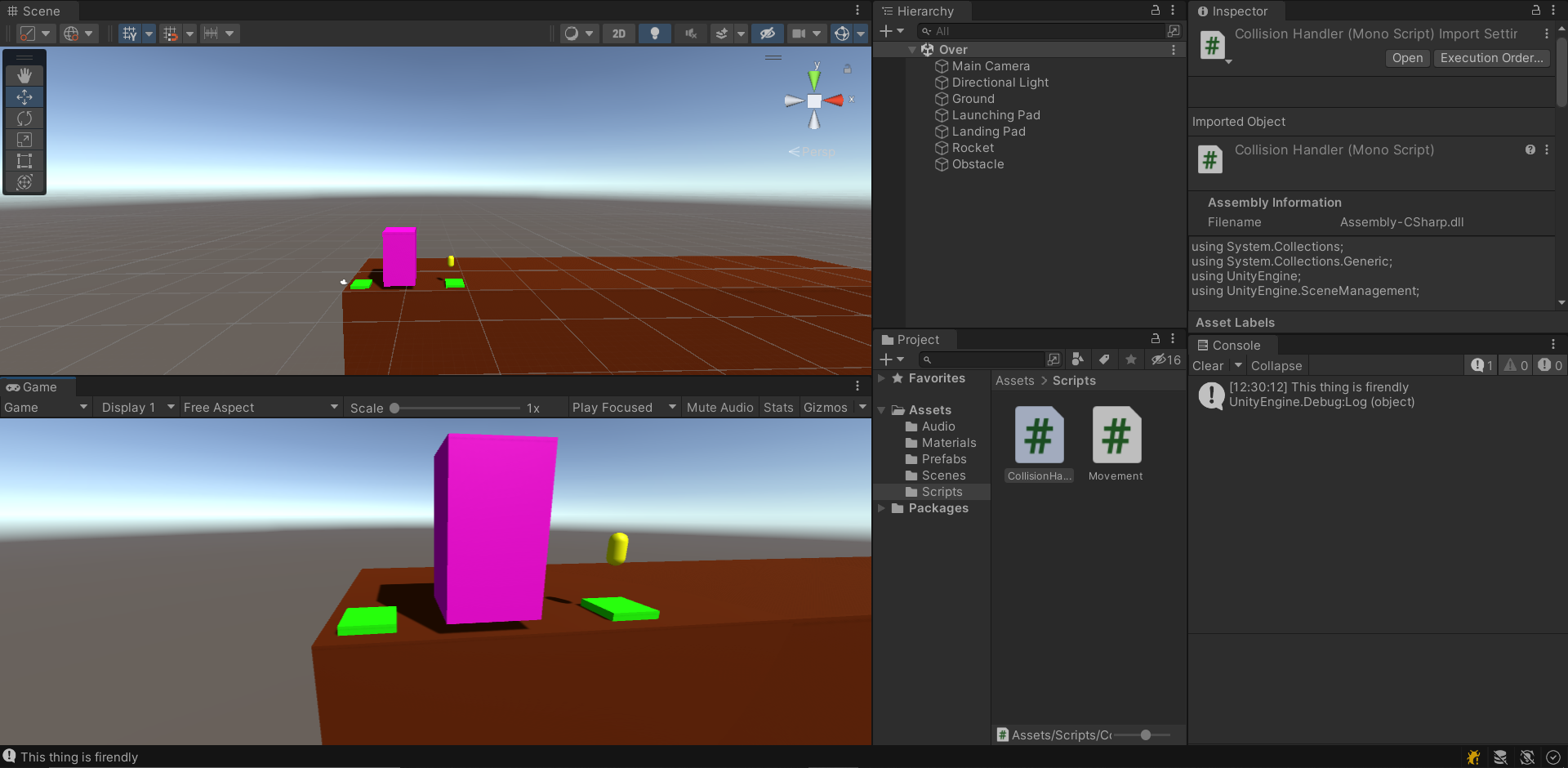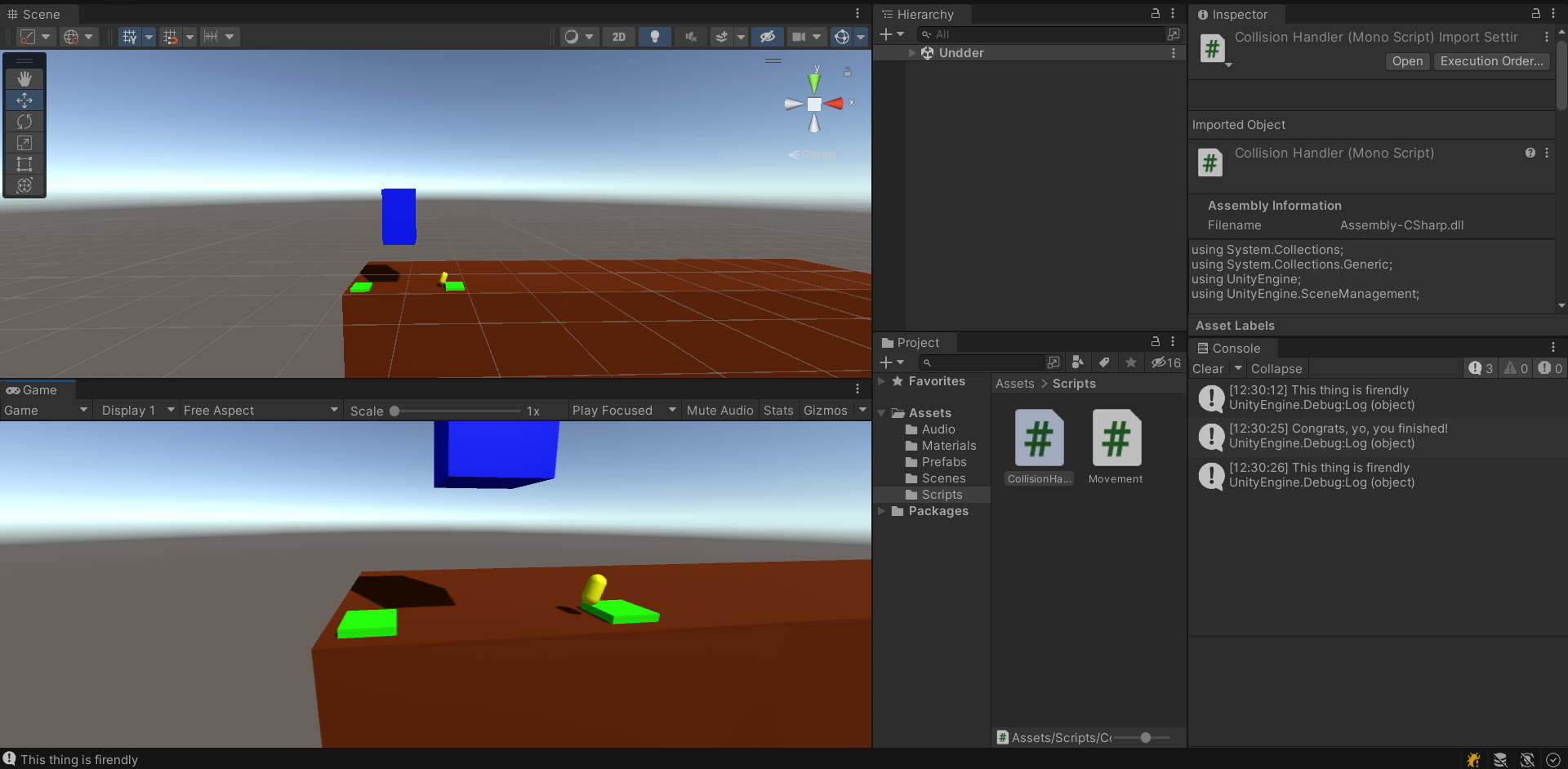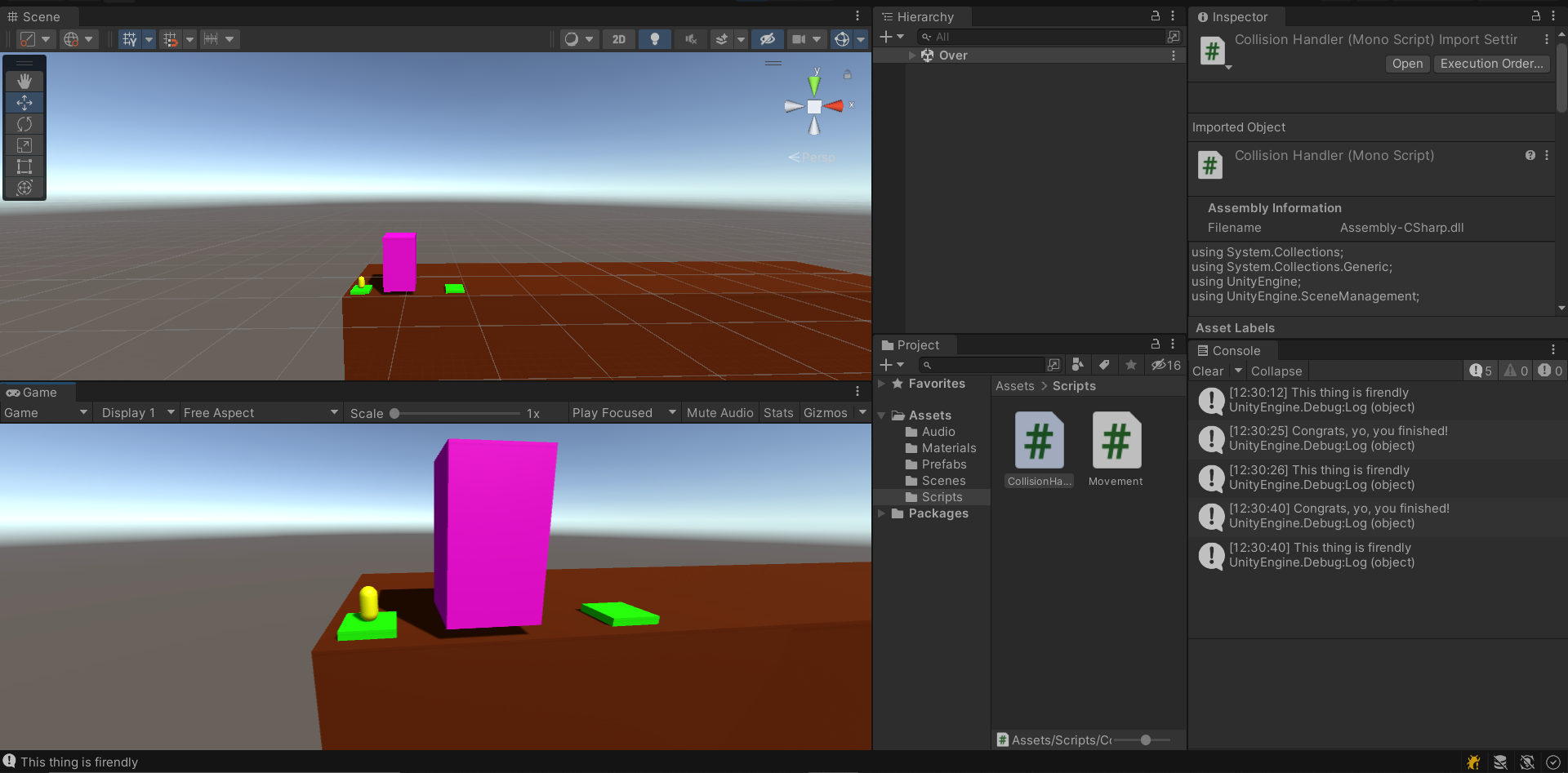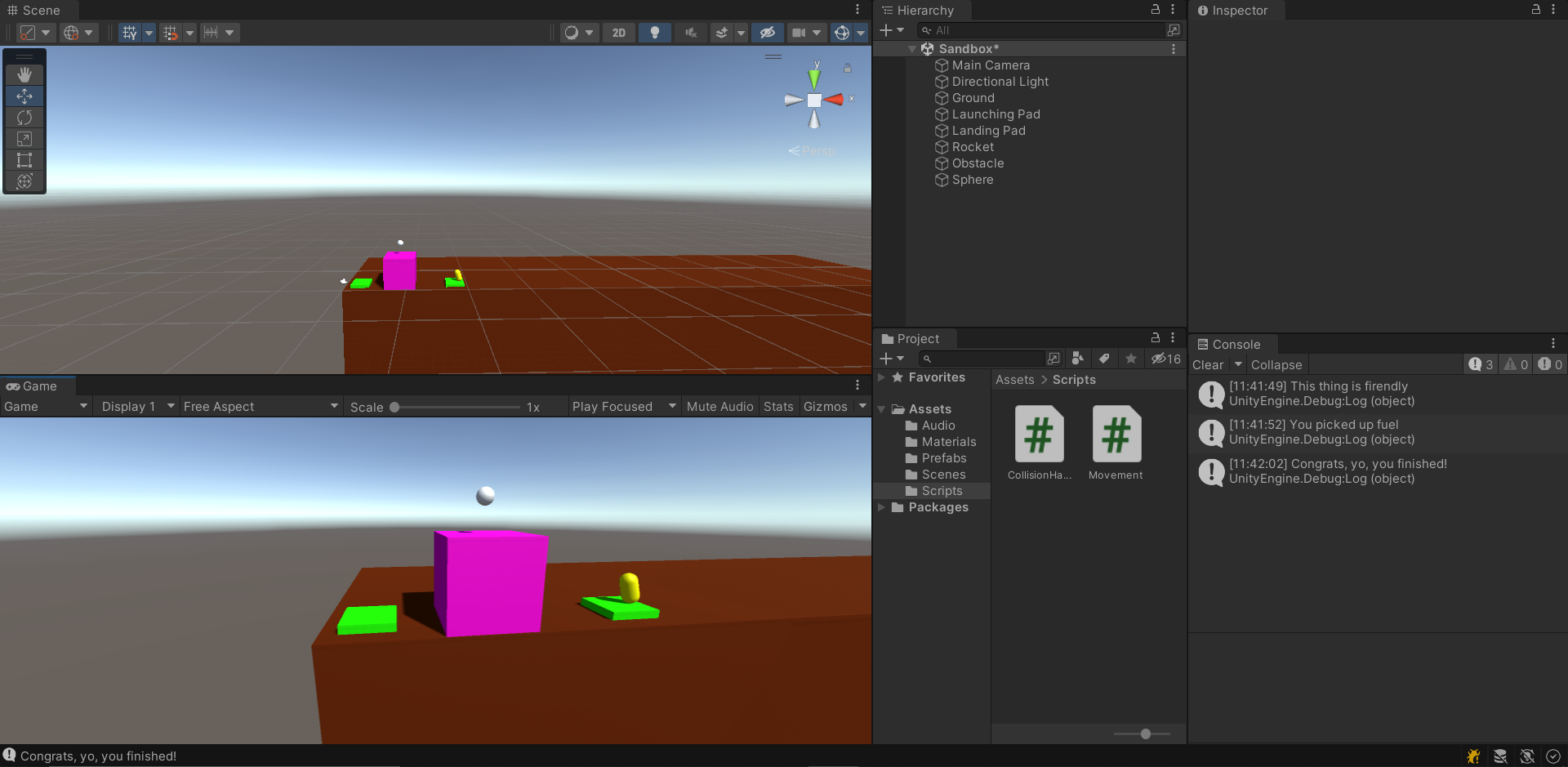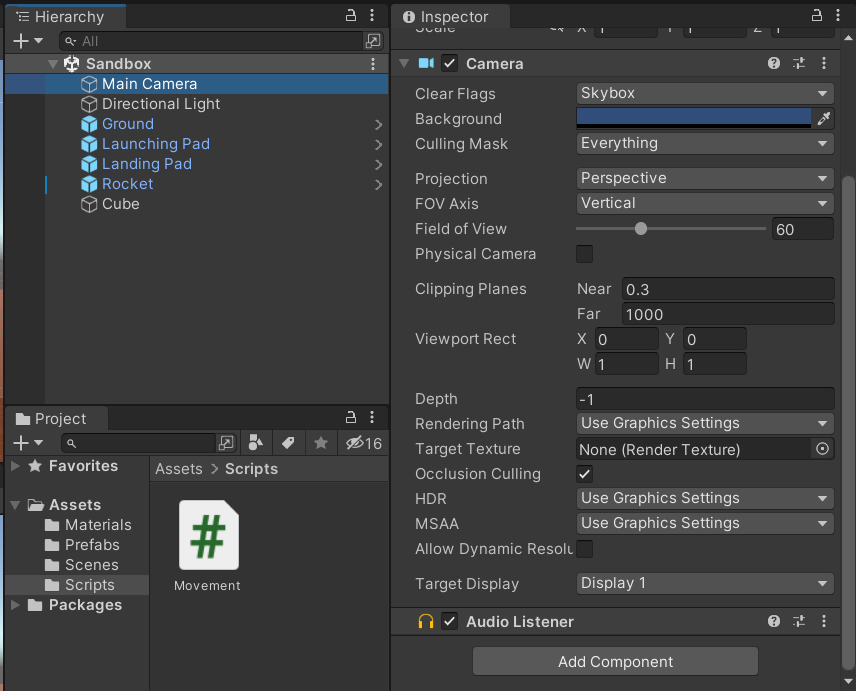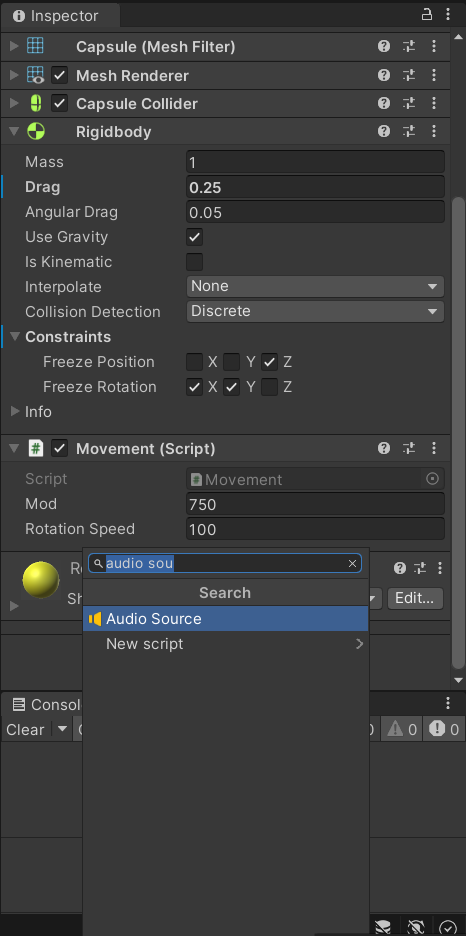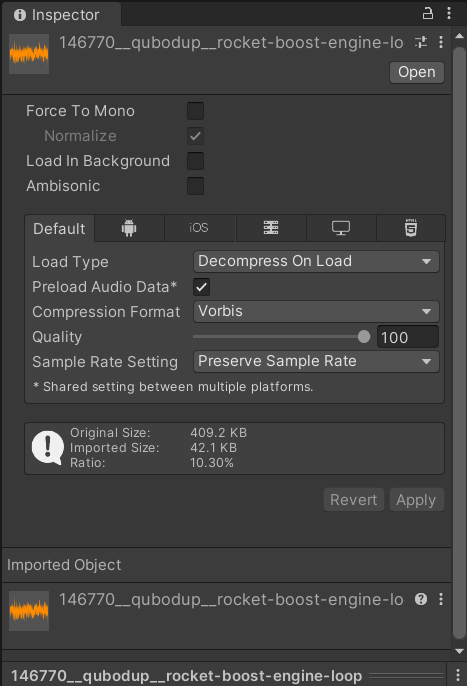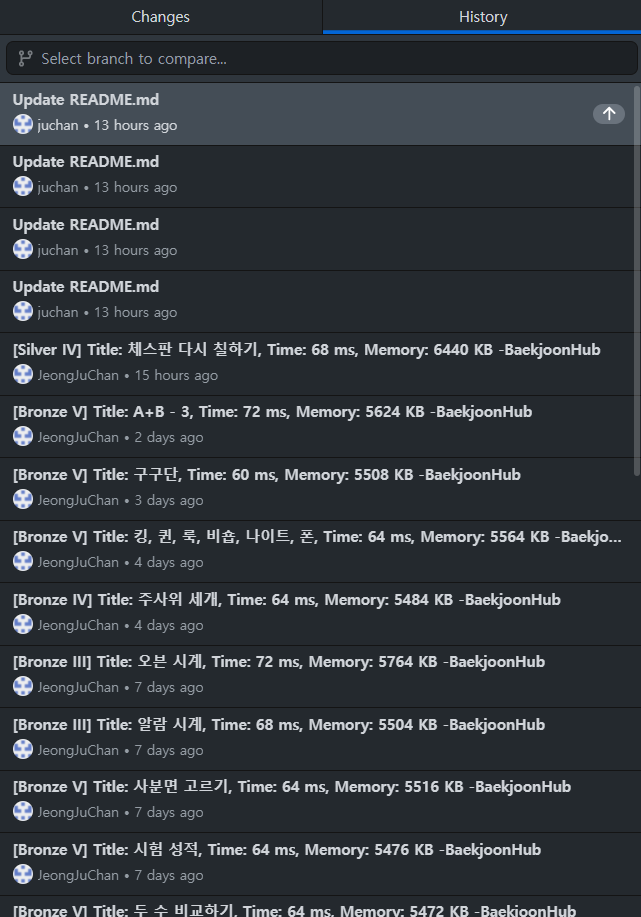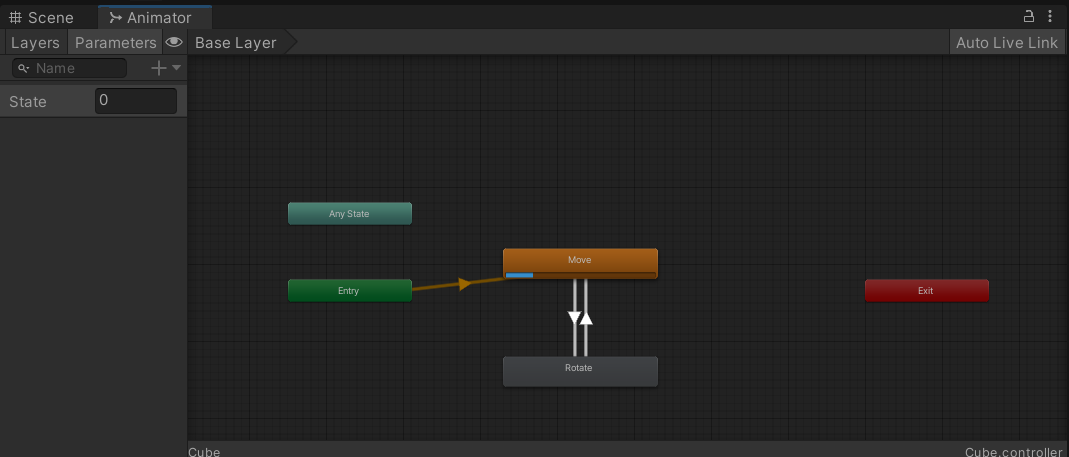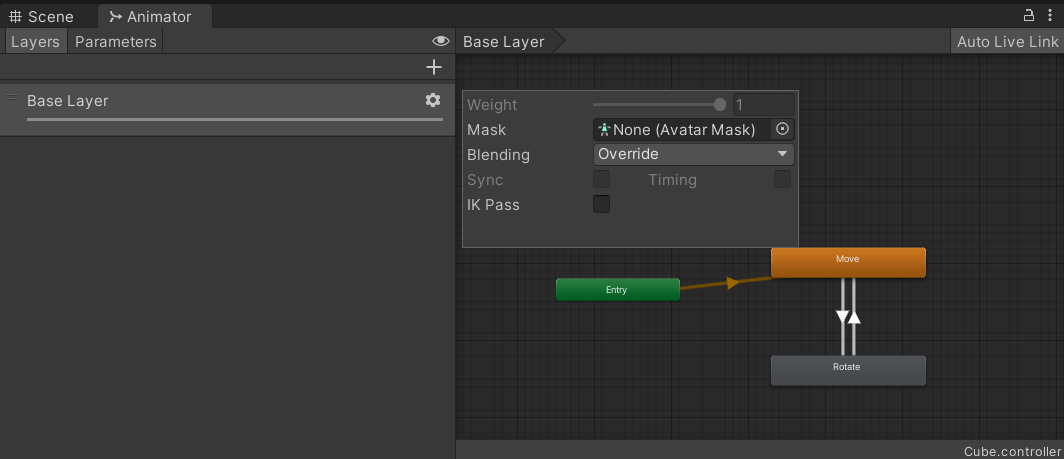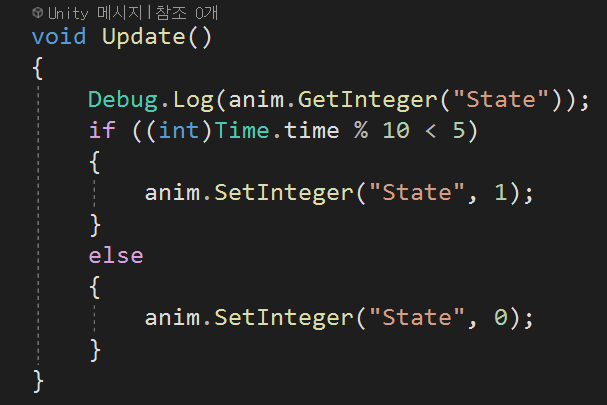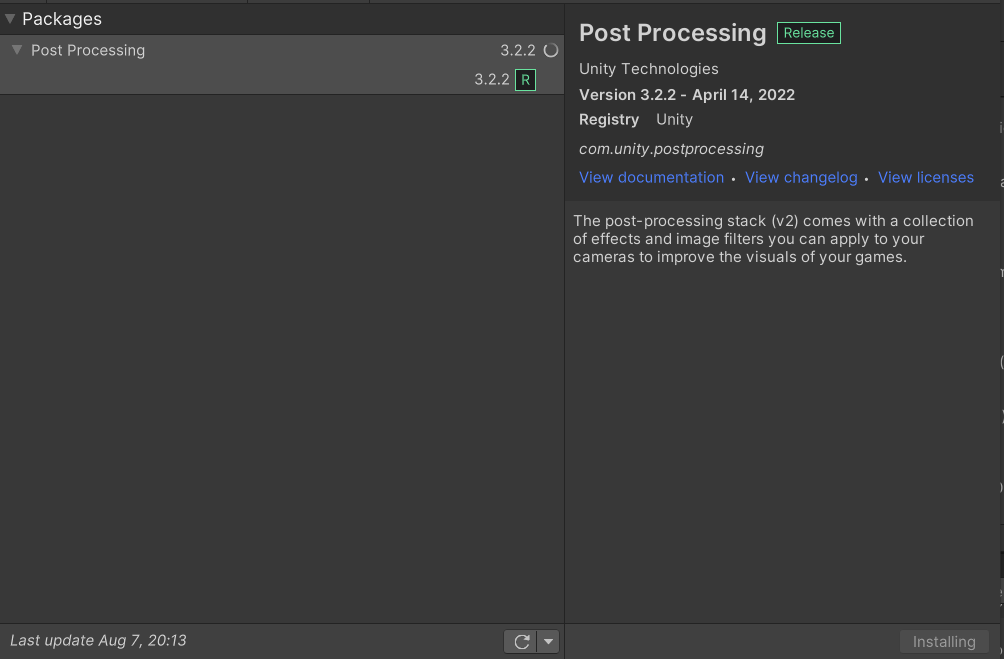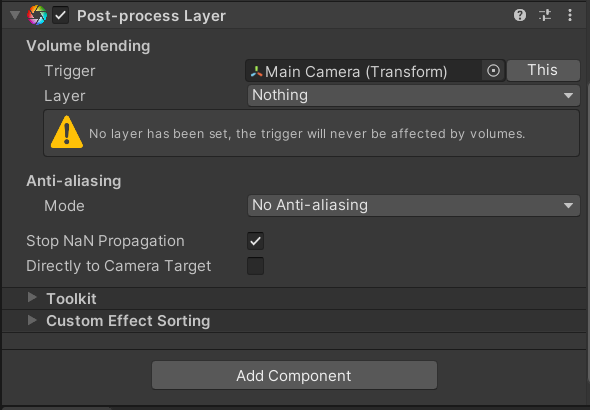배운 것들
닷지 게임 클론코딩
이번 주 첫 수업에는 닷지 게임을 클론코딩 하는 시간이 있었다.

위 사진은 조이스틱인데 rect transform 개념도 그렇고 절대적 상대적 위치에 대한 개념에서 많이 헷갈렸던 것 같다.
Input.OnDrag에서 받은 값에서 background 좌표를 뺸 벡터(이동한 벡터 값)에서 background 반지름에서 handler 반지름을 뺀 벡터(파란 부분)로 나누어주어 비율을 계산하고 최대 크기를 1로 고정하여 이를 handle의 position으로 적용시켜준 것이다.
위치기반서비스(LBS) 게임
mapbox에서 써드 파티로 플러그인을 가져오는 LBS 게임에 대해서도 배웠다.

Maps, geocoding, and navigation APIs & SDKs | Mapbox
Integrate custom live maps, location search, and turn-by-turn navigation into any mobile or web app with Mapbox APIs & SDKs. Get started for free.
www.mapbox.com
mapbox 사이트에서 맵을 가져올 수 있는데 맵에 커스텀 스킨을 입히거나 좌표를 변경하거나 해서 가져올 수도 있다. 나중에는 AR 게임에 대해서도 배운다는데 기대가 된다.
과제 내용
- Velocity over Lifetime으로 시간에 따른 원 크기, 각도 조절
- Emission과 maxParticles로 파티클 갯수 조절
- Color over Lifetime으로 시간에 따른 색 바꾸기
- Size over Lifetime으로 시간에 따른 크기 조절
한 주 후기
이번 주는 닷지 토이프로젝트를 클론코딩하는 시간을 가졌다. 닷지 게임 자체가 되게 단순하고 만들기 어렵지 않을 것이라 생각했지만 rect transform의 앵커, 피벗 부분이나 Canvas와 Canvas 밖의 스프라이트(플레이어, 총알)가 다른 좌표를 사용하는 게 어려웠다. 조이스틱을 구현하는데 그냥 transform.position과 transform.anchoredPosition의 차이가 이해하는데 꽤 걸렸다. 간단한 닷지 프로젝트 하나에도 여러가지 구현들이 적용되는구나 하고 느꼈다.
클론코딩을 하면서 내가 구현한 방식은 이거였는데 이런 식으로 구현하면 더 효율적으로 구현할 수 있구나 (ex : 반환형 함수를 사용해서 전달하여 굳이 전역 변수를 선언하지 않아도 되는 경우 등) 라는 걸 많이 배운 것 같다. 나중엔 매개변수와 반환형 함수를 적절히 사용하여 굳이 불필요한 메모리 낭비나 종속성을 피하는 방향으로 가야겠다고 생각했다.
이번 주에는 비가 너무 많이와서 정신 없었지만 그래도 한 주 동안 많은 것을 배웠다. 이후로도 배운 것을 복습하면서 내재화시키는 노력을 해야겠다. 다음주도 파이팅!
본 포스팅은 유데미-웅진씽크빅 취업 부트캠프 유니티 1기 과정 후기로 작성되었습니다.
'유데미 스타터스 유니티 개발자 1기' 카테고리의 다른 글
| 유데미 스타터스 유니티 개발자 1기 취업 부트캠프 - 10주차(개발) (0) | 2022.08.28 |
|---|---|
| 유데미 스타터스 유니티 개발자 1기 취업 부트캠프 - 9주차(개발) (0) | 2022.08.21 |
| 유데미 스타터스 유니티 개발자 1기 취업 부트캠프 - 7주차(개발) (0) | 2022.08.07 |
| 유데미 스타터스 유니티 개발자 1기 취업 부트캠프 - 6주차(개발) (0) | 2022.07.31 |
| 유데미 스타터스 유니티 개발자 1기 취업 부트캠프 - 5주차(개발) (0) | 2022.07.24 |