포스트 프로세싱
플레이어가 보는 전체 게임 화면에 전체 효과를 제공한다.
Post Processing Volume
포스트 프로세싱이 월드 어디에서 효과가 나타나는지와 관련있다.
- Global을 선택하면 게임 전체와 씬의 모든 구역에 적용된다.
Post Processing Layer
- 옵션으로 안티앨리어싱 설정이 가능하다.
- 포스트 프로세싱을 트리거하는 카메라를 지정하고 카메라를 포스트 프로세싱 프로필과 연결하는 역할을 한다.
Post Processing Profile
- 특정 효과가 있다.
포스트 프로세싱 적용하기
Pakage Manager - Unity Registry - Post processing

빈 오브젝트에 Post-Process Volume을 추가하고 Is Global을 켜줬다.
이후에 효과인 Profile을 추가하면 되는데 Post-Process Volume 컴포넌트 Profile의 New 버튼을 눌러 생성하거나
프로젝트 창에 우클릭 Create - Post-Process Profile으로 생성할 수도 있다.

Post Processing 볼륨의 레이어는 포스트 프로세싱 게임 개체가 어떤 레이어를 참조하고 봐야하는 지 알 수 있도록 Layer를 추가해 적용해주어야 한다. - Add Layer 하기

이후에 우리가 볼 카메라에 Post-Process Layer를 추가하고 Layer로는 방금 Volume에 추가한 Layer를 선택해주고 안티 앨리어싱도 적용해준다.
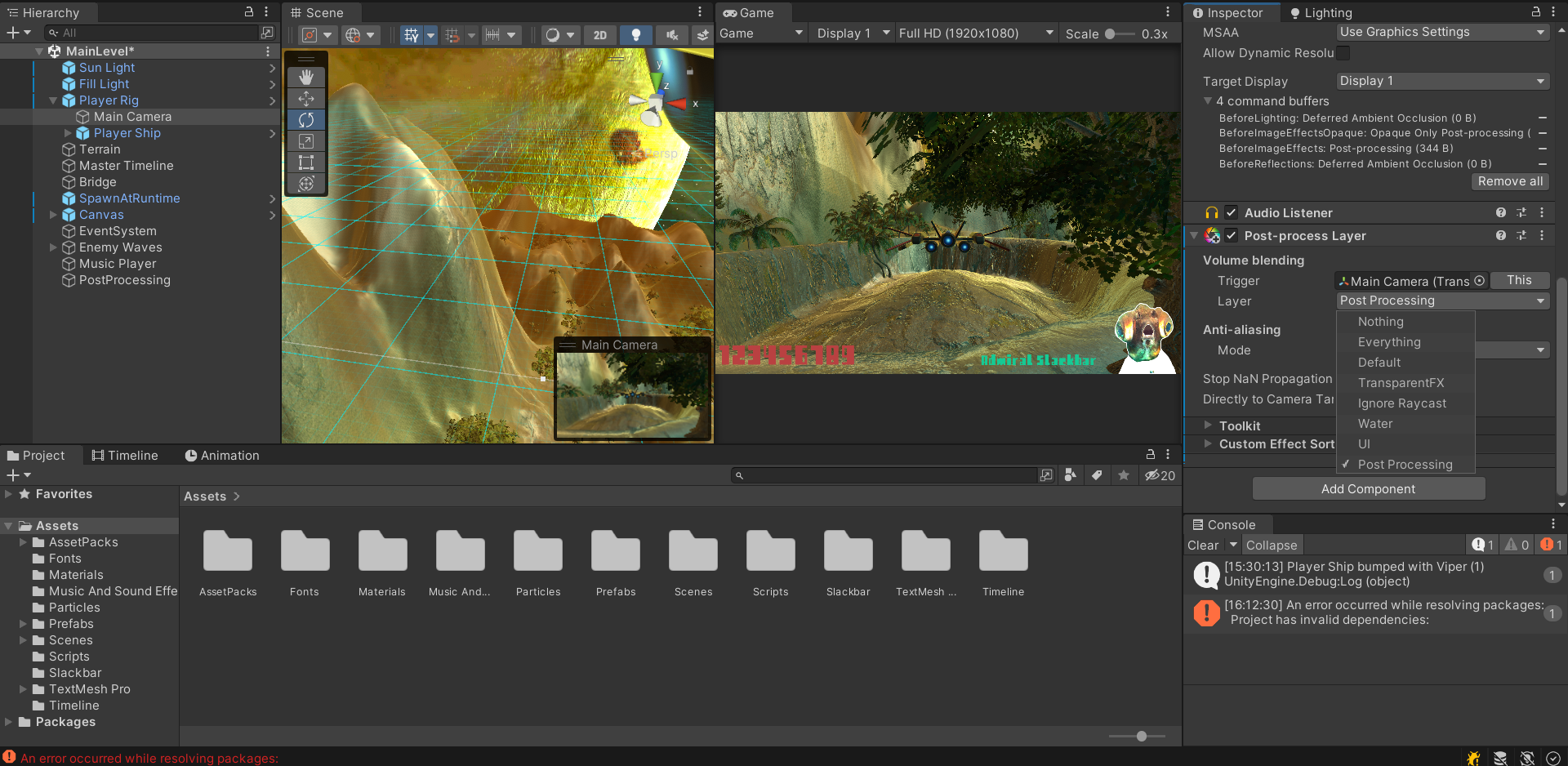

Fast Mode는 그다지 좋은 효과는 아니지만 연산이 덜 들어간다.

효과 추가하기
효과를 추가할 땐 Post-Processing Profile이 등록된 Post-Processing Volume에서 Add Effect를 해도 되고 이전에 생성한 Post-Processing Profile으로 접근해 Add Effect를 해도 된다.

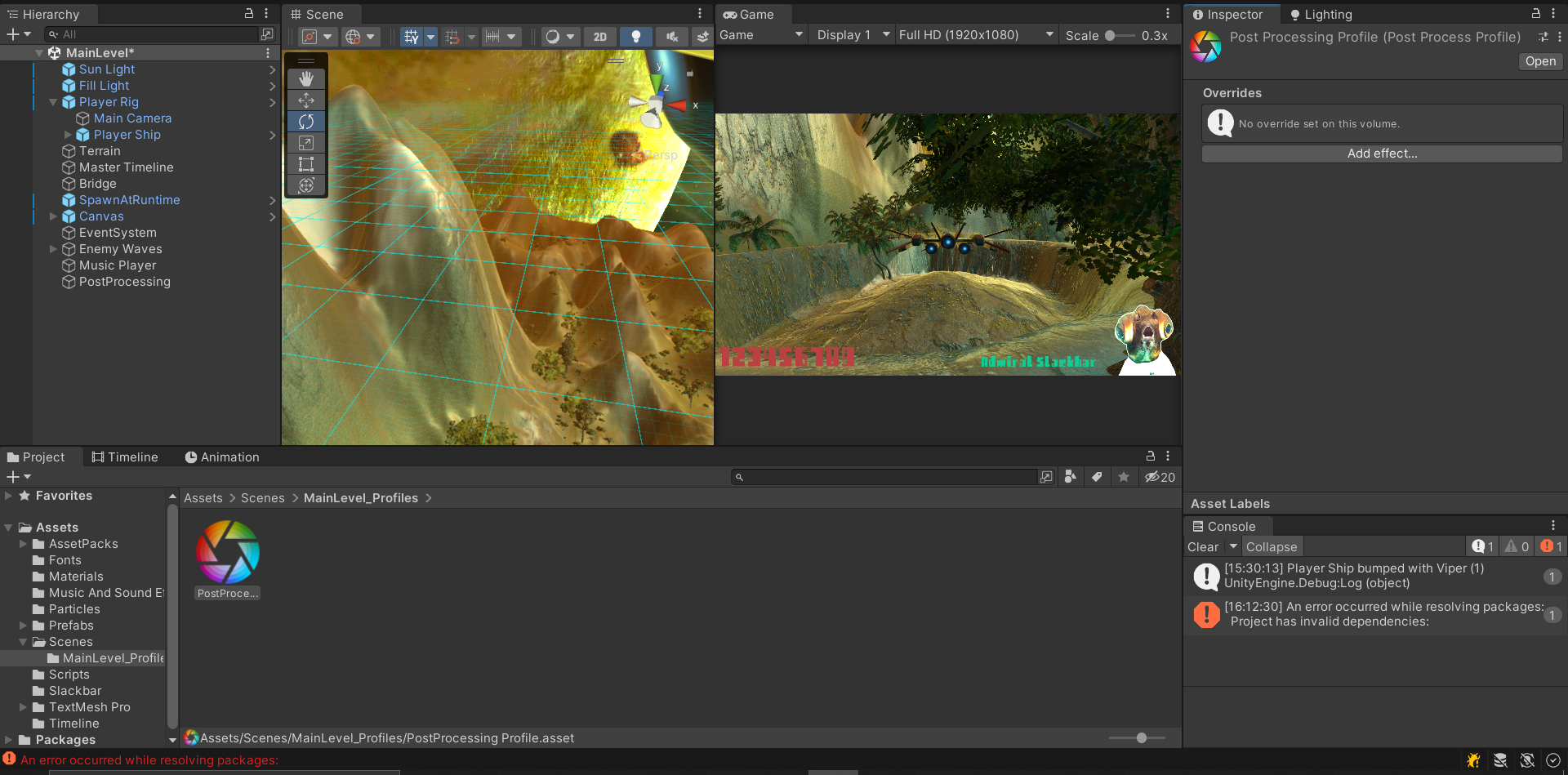
Bloom을 추가해 Intensity를 높이면 빛 부분이 더 밝아진다.

Soft Knee는 뿌옇게 되는 정도

Diffusion은 반사 정도이다.
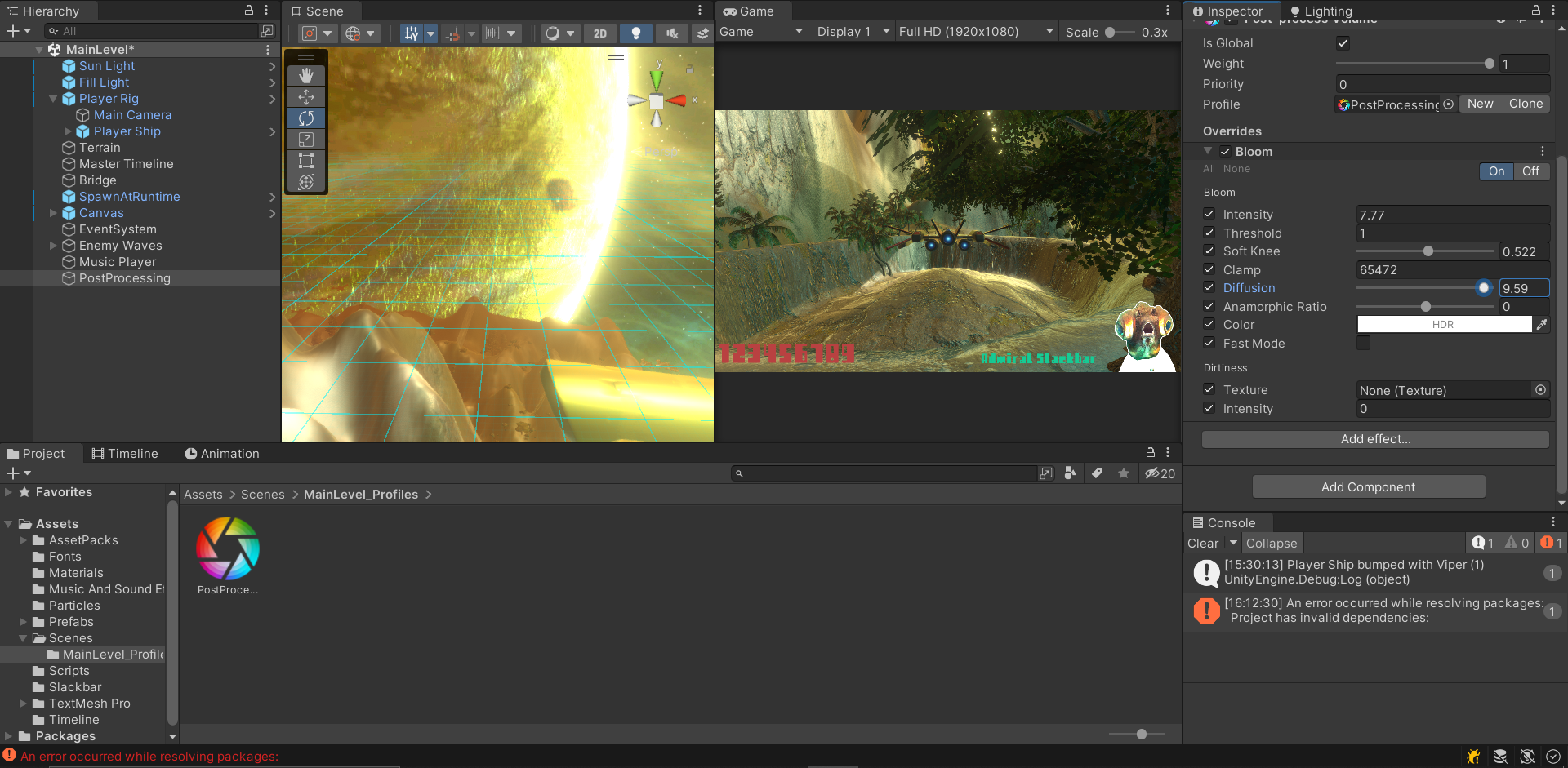
Vignette는 바깥 쪽의 화면의 가장자리를 어둡게 하는 효과다.
Intensity를 높여 검은색 가장자리 범위를 늘릴 수 있고
Smoothness를 높여 그 가장자리의 검정색 밀도를 높일 수 있다.

Ambient Occlusion을 사용하여 빛이 닿지 않는 그림자의 깊이와 색을 조절할 수 있다.
Intensity로 세기를 조절 가능하고
Thickness Modifer로 보조적으로 조정할 수 있다.
Color는 어두운 부분 색이다.
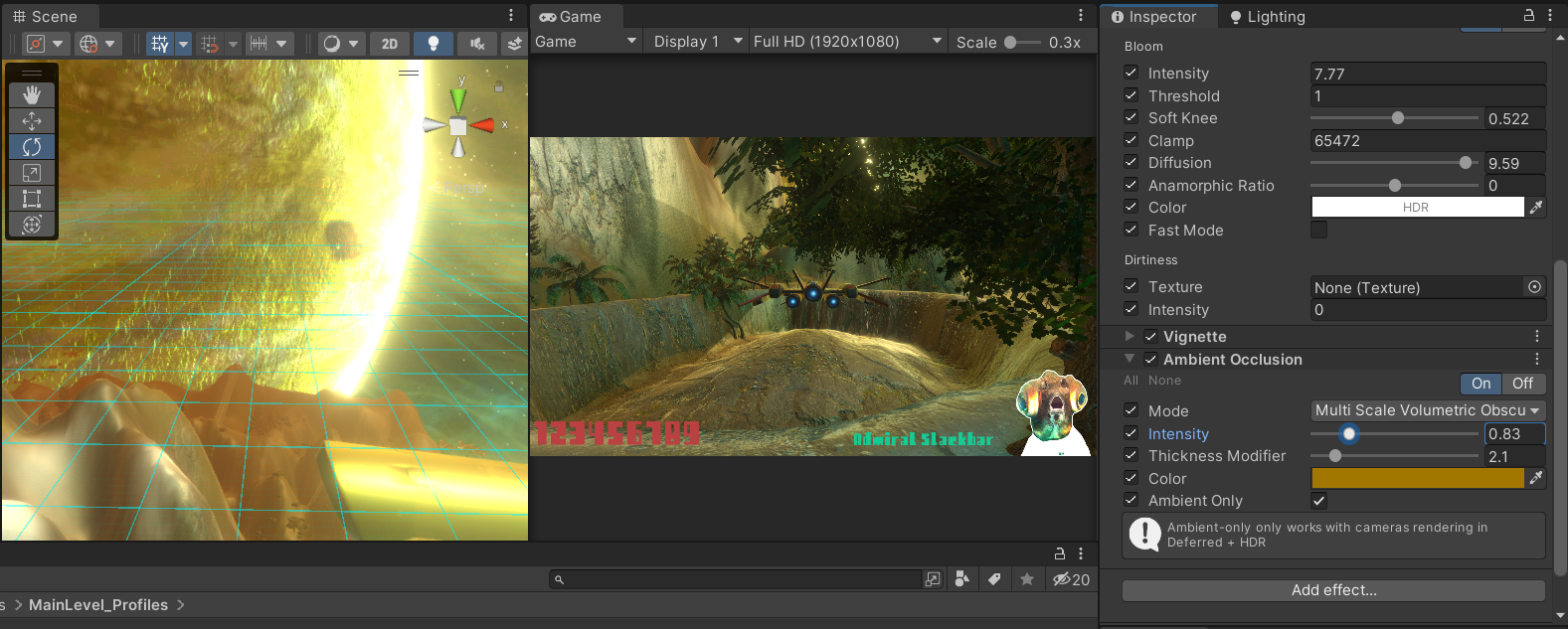
Ambient Occlusion을 사용하면 씬이 좀 어두워지기 때문에
Auto Exposure를 같이 사용한다.
Minimum의 값이 작아지면 밝아지고 커지면 어두워진다.
Maximum이나 Filtering으로는 발생 효과의 범위를 변경할 수 있다.
Auto Exposure의 Minimum 값이 낮을 수록 Bloom의 값이 강해지는데 같이 조율 하면 된다.

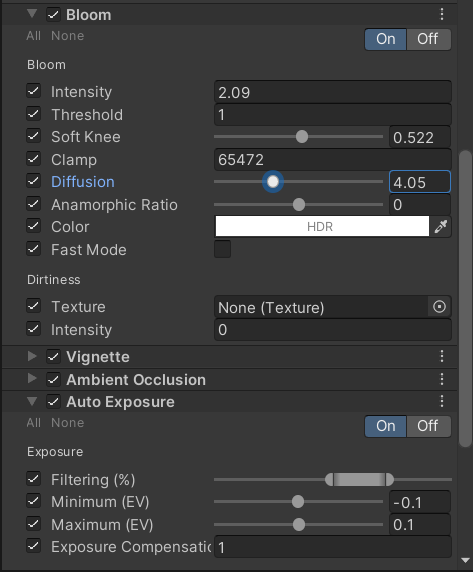
Color Grading은 전체적인 분위기를 조절할 수 있다.
Temperature를 낮추면 온도가 낮아지듯 차가운 느낌을 주고 높아지면 따뜻한 느낌을 준다.
Tint는 색을 바꿔서 Temperature와 함께 다른 분위기를 준다.
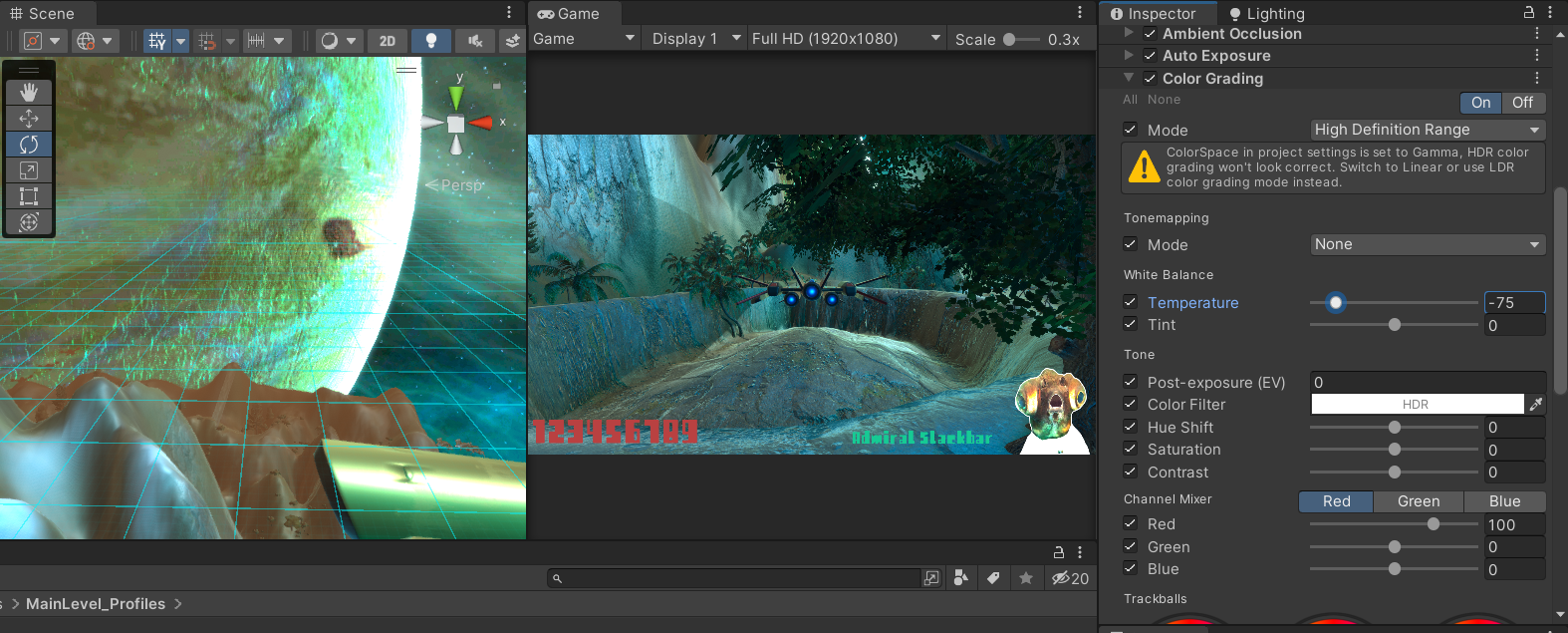
Hue Shift는 신기한 형광 느낌을 준다.
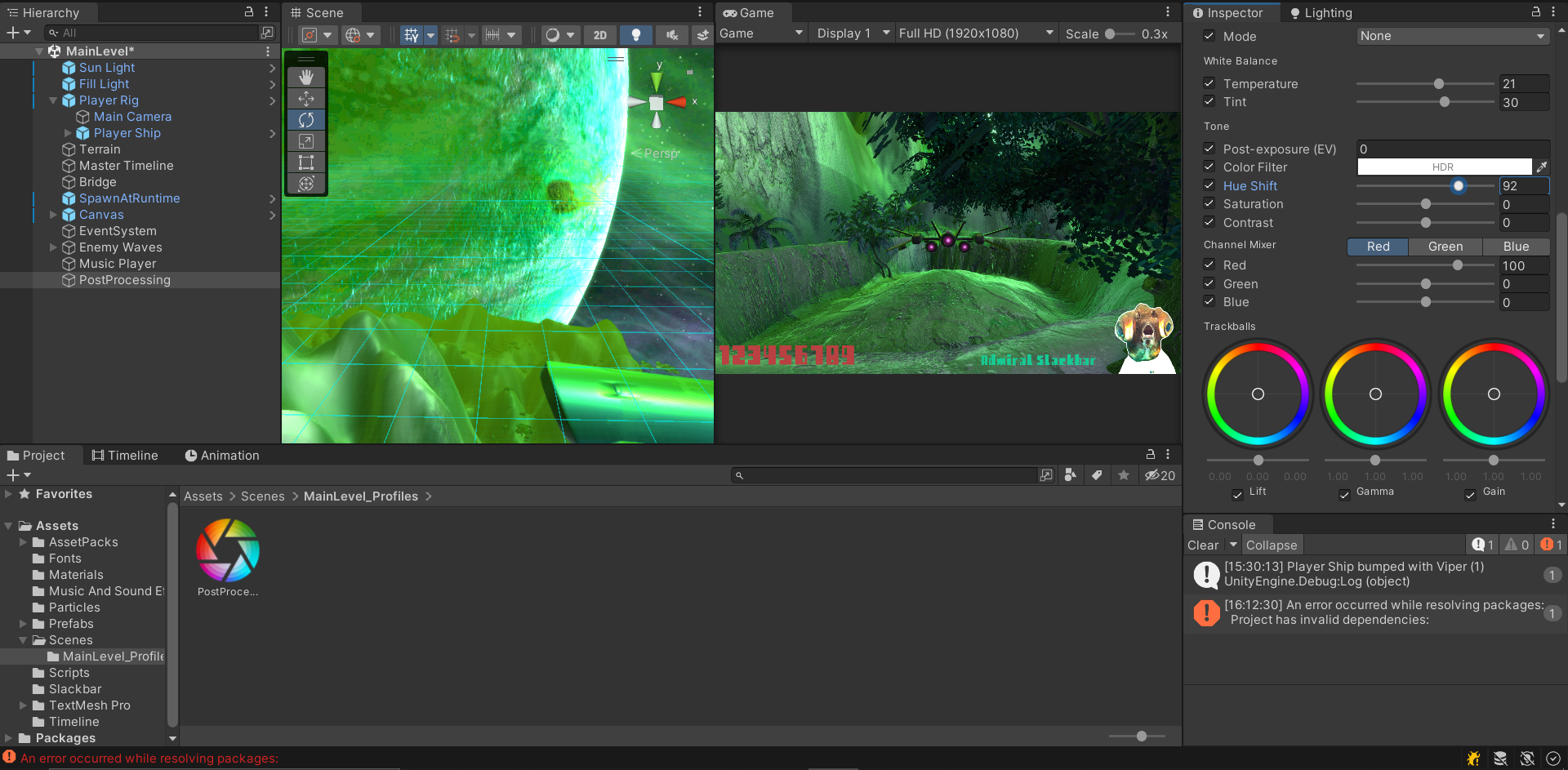
결과
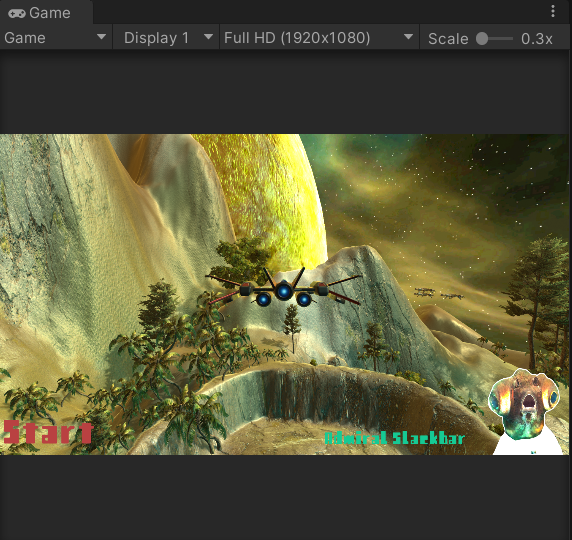
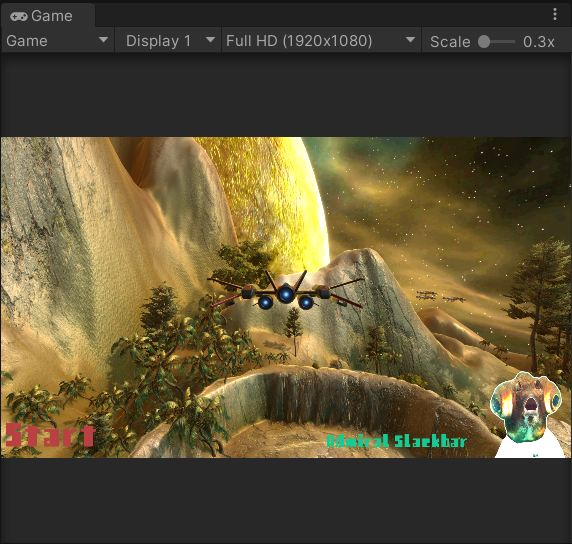
플레이
'유데미 강의 > C#과 Unity로 3D 게임 개발하기 : 아르곤 침공' 카테고리의 다른 글
| 스카이 박스와 조명 (0) | 2022.09.01 |
|---|---|
| 히트박스와 사운드 이펙트 (0) | 2022.09.01 |
| 뮤직 플레이어 (0) | 2022.09.01 |
| 타임라인에 경고 만들기 (0) | 2022.09.01 |
| 타임라인에서 Wave 설정하기 (0) | 2022.09.01 |